با توجه جابجایی مجموعه فروش بسته شده است
از سفارش خوداری کنید
شروع کار اعلام خواهد شد
در صورت لزوم 09383323434 می توانید تماس بگیرید

تهیه بک آپ یا نسخه پشتیبان علاوه بر حفاظت از این اطلاعات می توانید در زمان خرید دستگاه تازه این اطلاعات را به راحتی به ایفون یا ایپد و یا ایپاد خود انتقال دهید, اگر چه از راه های مختلفی می توان از اطلاعات درون گوشی آیفون و یا تبلت خود بکاپ و یا همان نسخه پشتیبان تهیه نمود اما پیشنهاد ما به شما این است مطابق دستورالعمل های ارائه شده توسط خود کمپانی اپل عمل کنید چون در بعضی مواقع ارزش این اطلاعات بسیار بالا ست و با از دست دادن آن شاید نشود دوباره بدست آورد پس با ما همراه باشید.
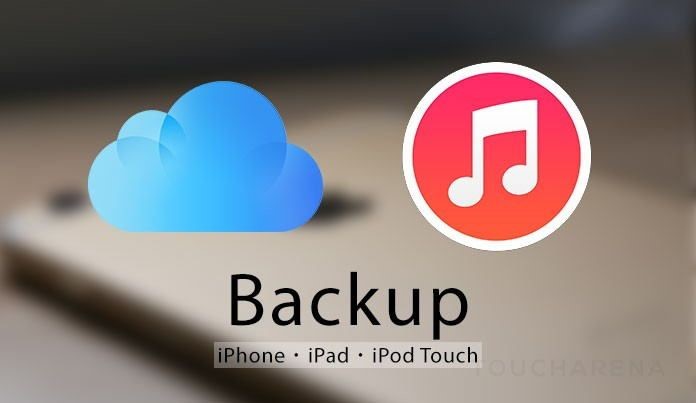
ساده ترین راه بکاپ گرفتن از آیفون , ایپد وآیپاد توسط آیتیونز و آیکلود
اگر شما هم یکی از مصرف کنندگان محصولات اپل هستید خوب می دونید که محصولات اپل از ابتدا داراری حافظه داخلی بوده تا به امروز همین رویه را حفظ کرده و این اولین اختلاف در بدو ورود آیفون با سایر کمپانی های تولید کننده موبایل و تبلت بود به همین دلیل به مرور که شما از گوشی آیفون و یا ایپد خود استفاده می کنید کلی اطلاعات مثل شمارهای تلفن , عکس و فیلم ها و مقادیری زیادی نوشته در نوت دستگاه جمع می شوند حالا برای محافط از این اطلاعات چه در زمانی که گوشی شما به سرقت می رود و یا حتی امکان گم شدن گوشی نیز وجود دارد و یا وقتی تصمیم به تعویض گوشی و یا تبلت جدید تر گرفته اید به این اطلاعات نیاز جدی دارید برای آن که در صورت بروز چنین اتفاقاتی ، بابت از دست دادن اطلاعات خود هیچ نگرانی نداشته باشید بهتر است از اطلاعات خود یک بکاپ یا نسخه پشتیان تهیه نموده و همواره این اطلاعات خود را آپدیت کنید.
مقدمه
اول از هر چیزی لازم به ذکر است که جهت تهیه نسخه پشتیبان از آیفون ، آیپد و آیپاد تاچ اپل می توان از یک شیوه یکسان استفاده کرد تهیه نسخه پشتیبان و بکاپ گیری از اطلاعات این دستگاه ها هیچ تفاوتی با دیگری نخواهد داشت. لذا اگر در مواقعی ما تنها از گوشی آیفون نام بردیم این را به خاطر داشته باشید که تمامی نکات ذکر شده، در رابطه با آیپد و آیپاد تاچ اپل نیز صدق می نماید.
بک آپ یا نسخه پشتیبان چیست؟
پیش از هر چیزی بهتر است توضیحات مختصری در خصوص بکاپ یا همان نسخه پشتیبان ذکر شود. با تهیه بکاپ از اطلاعات و نیز تنظیمات یک دستگاه در واقع یک کپی از آن ها تهیه خواهد شد. مثلا با بکاپ گیری از آیفون، یک کپی از کلیه اطلاعات و تنظیمات گرفته شده و در یک فایل ذخیره خواهند شد. بعد از آن هر موقع که اطلاعات به هر دلیلی از دست بروند این امکان برای شما وجود داشته تا اطلاعات مورد نظر خود را از این فایل بازیابی یا همان ریستور نمایید.
در نتیجه تهیه بکاپ در برگرداندن اطلاعات و ریستور نمودن آن ها بسیار کاربردی خواهد بود. در صورت بکاپ گیری از گوشی خود این امکان برای شما فراهم شده تا در مواقع لزوم بتوانید تنظیمات گذشته را به آن بازگردانید. از دیگر کاربرد های تهیه نسخه پشتیبان می توان به انتقال اطلاعات اشاره نمود. مثلا چنانچه شما قبلا صاحب یک گوشی آیفون 8 بوده اید و به تازگی جدید ترین مدل ایفون یعنی xs max را خریداری نموده اید با انتقال بک آپ ایفون 8 خود روی ایفون جدید تمامی تنظیمات آیفون قبلی خود را به گوشی جدید انتقال پیدا خواهد کرد .
جهت تهیه نسخه پشتیبان یا بک آپ از گوشی های آیفون می توان از روش های iTunes و iCloud استفاده نمود.
جهت ذخیره سازی اطلاعات گوشی خود بر روی سرور های اپل، از سرویس iCloud استفاده خواهید کرد و برای آن که نسخه پشتیبان و یا همان بک آپ را بر روی سیستم رایانه ذخیره نمایید بایستی از سرویس iTunes کمک بگیرید.
در ادامه ما به توضیح در رابطه با هر دو روش خواهیم پرداخت، پس با ما همراه باشید.
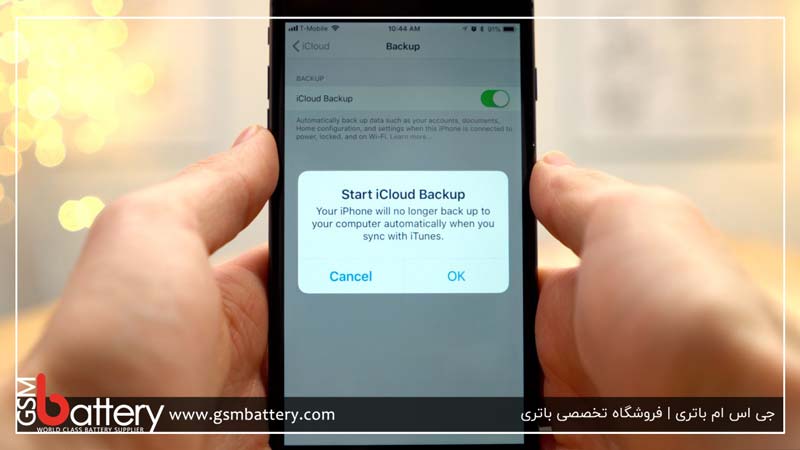
1. بکاپ گیری از اطلاعات آیفون از طریق سرویس iCloud
جهت بکاپ گیری به کمک سرویس iCloud بایستی ابتدا اپل آیدی خود را راه بیندازید. با این کار 5 گیگابایت فضای ازاد در محیط ابری iCloud برای شما مهیا خواهد شد که بکاپ اطلاعات شما در آن محیط ذخیره خواهد شد. اگر چه ایرانیان چندان طرفدار این روش نبوده اما در دیگر کشور ها بسیار پرکاربردی می باشد. عدم استقبال از این شیوه در ایران به دلیل نیاز به اینترنت پرسرعت می باشد. در این شیوه از اطلاعات دستگاه شما یک فایل بکاپ تهیه شده و در حساب کاربری آیکلود شما آپلود شده و برای بازگرداندن این اطلاعات بایستی آن را از حساب کاربری آیکلود مجدد دانلود نمایید. از این رو مسلم بوده که استفاده از این سرویس بدون وجود یک اینترنت پرسرعت میسر نبوده و حجم اینترنت زیادی را می طلبد.
شاید اطلاعات گوشی بر روی سرور های iCloud ذخیره شده و شما از این موضوع بی اطلاع باشید. برای اطلاع از این موضوع و بررسی فعال یا غیر فعال بودن سرویس iCloud، در بخش تنظیمات نام خود را انتخاب نموده و بر روی iCloud بزنید. پس از آن در بخش iCloud Backup وضعیت را در صورت خاموش بودن به روشن تغییر دهید.
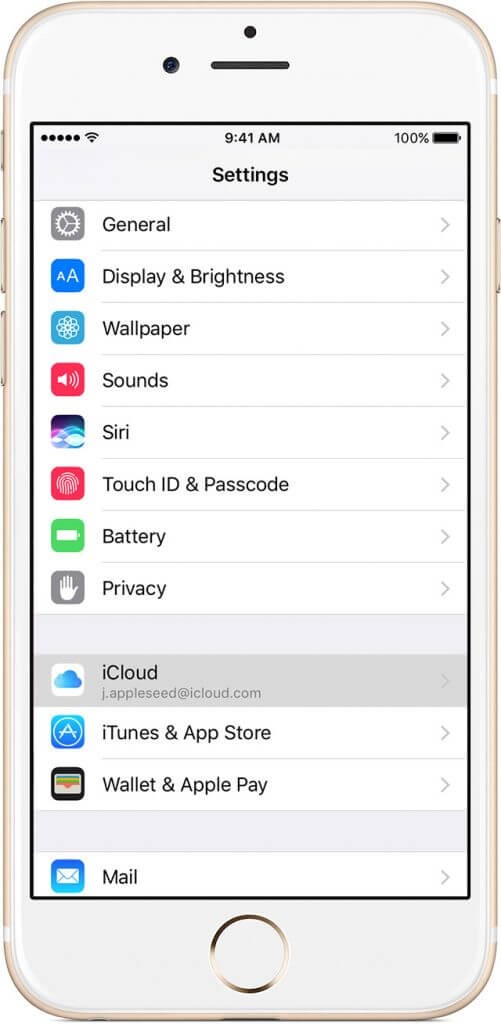
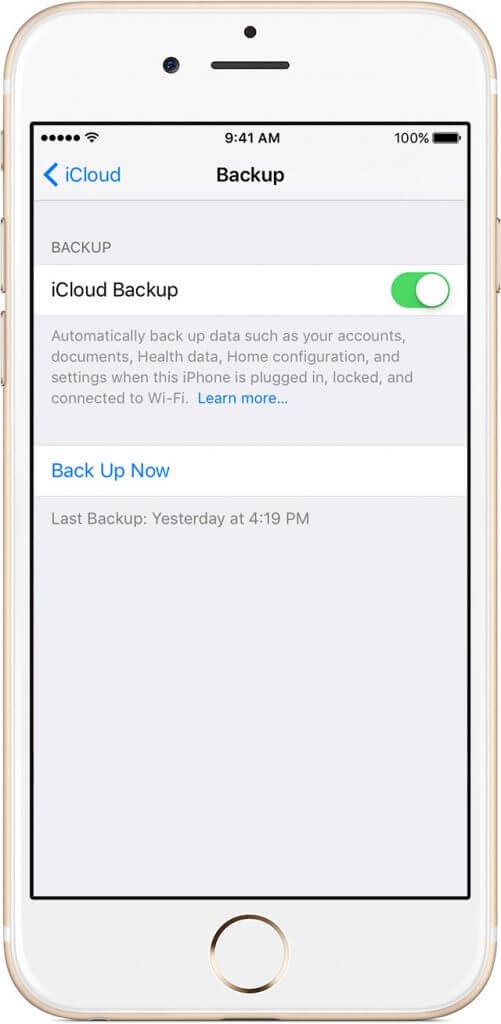
با توجه به حجم اطلاعات و نیز سرعت اینترنت شما، زمان تهیه بکاپ به کمک سرویس iCloud متغیر می باشد.
شما می توانید با استفاده از مسیر زیر فایل بکاپ را بررسی نمایید:
پس از ورود به تنظیمات و بخش iCloud، به ترتیب گزینه های Storage و Manage Storage را انتخاب نمایید. پس از آن دستگاه مورد نظر خود را انتخاب نموده تا لیست بکاپ های موجود برای شما به نمایش در آید.
برای آن که بکاپ گیری از اطلاعات آیفون شما به طور خودکار انجام شود از روش زیر استفاده نمایید:
از قسمت تنظیمات به ترتیب گزینه iCloud و Backup را لمس نموده و مطمئن گردید که iCloud Backup فعال می باشد. اقدام به متصل نمودن گوشی خود به منبع شارژ و نیز شبکه وای فای نموده و همچنین مطمئن گردید که در اکانت آیکلود فضای مناسبی را برای ذخیره سازی اطلاعات در اختیار دارید. یک بار نمایشگر دستگاه آیفون خود را قفل و مجدد رها سازید.
پس از آن بکاپ گیری از اطلاعات دستگاه شما به صورت خودکار آغاز خواهد شد. با این کار، بکاپ گیری از اطلاعات موجود در دستگاه، در زمان بلااستفاده بودن گوشی و اتصال آن به وای فای به طور خودکار انجام خواهد شد. در صورت تمایل به ذخیره سازی اطلاعات درست پس از روشن نمودن iCloud Backup، بر روی گزینه Back Up Now بزنید. پس از اتمام بکاپ گیری این امکان برای شما وجود داشته که زمان و تاریخ بکاپ های گرفته شده را در زیر گزینه Back Up Now ببینید.
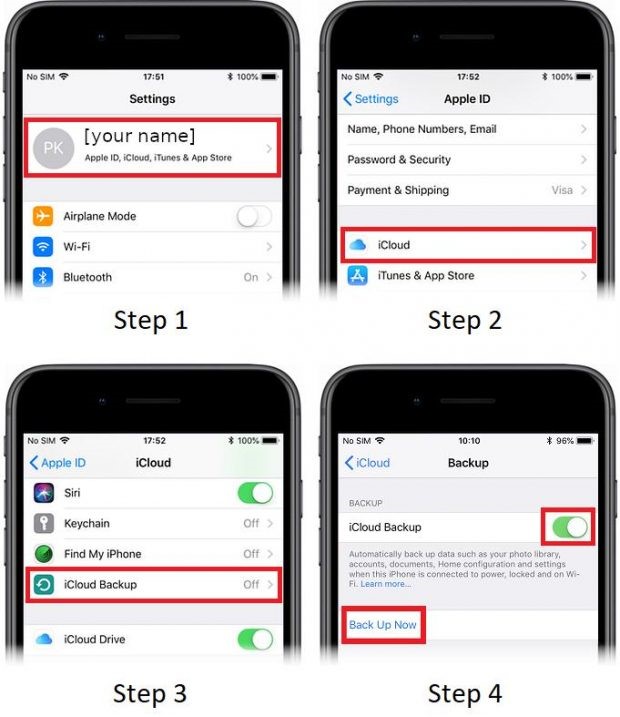
همان طور که گفیتم به طور معمول شما توانسته 5 گیگابایت فضای رایگان در محیط iCloud را با حساب کاربری اپل خود در اختیار داشته باشید. و برای آن که فضای بیشتری را داشته باشید نیاز به پرداخت هزینه بیشتری می باشد. و با توجه به بالا رفتن میزان حجم مورد نیاز بایستی هزینه بیشتری را نیز پرداخت نمایید.
در امریکا برای کاربران امکان انتخاب سه طرح زیر وجود دارد:
• 50 گیگابایت = ماهیانه 0.99 دلار
• 200 گیگابایت = ماهیانه 2.99 دلار
• 2 ترابایت = ماهیانه 9.99 دلار
در تصویر زیر مشاهده می کنید که خیلی راحت با گزینه کنار هر یک از محتویات دستگاه می توان مشخص نمود که کدام اطلاعات بایستی به iCloud رفته تا از آن ها بکاپ گرفته شد:
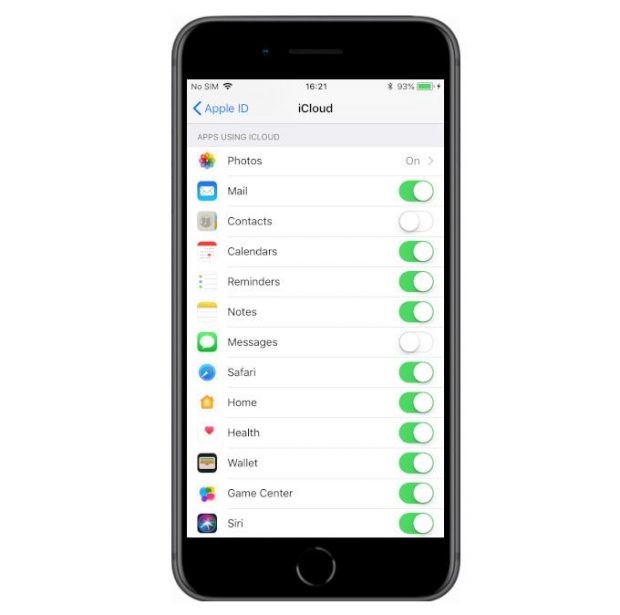
از سرویس iCloud برای بکاپ گیری چه اطلاعاتی می توان استفاده نمود؟
• اطلاعات برنامه ها: اطلاعات دانلود و ذخیره شده توسط برنامه ها و نرم افزار های مورد استفاده شما از قبیل نرم افزار های شخص ثالث
• نسخه های پشتیبان اپل واچ
• اطلاعات تنظیمات: ذخیره اطلاعاتی نظیر هشدار ساعت، تنظیمات زبان و منطقه، چینش برنامه های صفحه اصلی،میزان نور نمایشگر و تنظیمات صورت گرفته در رابطه با HomeKit ها
• اطلاعات تماس ها، SMS، MMS، iMessage
• عکس ها و فیلم ها: عکس ها و ویدئو های موجود در برنامه Photos
• اطلاعات خرید: در صورتی از سرویس های اپ همچون، فیلم، موسیقی، سریالهای تلویزیونی، اپلیکیشن ها و کتابها خرید کرده باشید از لیست خرید شما بکاپ تهیه شده و اگر چه امکان ذخیره فایل ها وجود نداشته اما شما می توانید پس از بازگردانی بکاپ، این فایل ها را مجدد دانلود نمایید.
• رینگتون ها
•
اطلاعات مهمی دیگری نظیر مخاطبین، تقویم، بوک مارک های سافاری، یادداشت ها و عکس های به اشتراک گذاشته که در این لیست نبوده نیز از قبل در iCloud موجود هستند. اما لازم به ذکر است که در iCloud، امکان ذخیره سازی اطلاعاتی چون اطلاعات اپل پی، Face ID و Touch ID وجود ندارد.
برای ذخیر سازی اطلاعاتی نظیر پسورد شبکههای وای فای، اطلاعات ورود به سایتها و مشخصات کارتهای اعتباری در فضای iCloud، نیاز بوده اقدام به فعال نمودن گزینه Keychain در iCloud نمایید.
به کارگیری Message در iCloud و iCloud Photo Library
شما می توانید در فرآیند بکاپ تصویر را حذف نموده و گزینه iCloud Photo Library را روشن نموده، و پس از آن از قابلیت های جدیدی بهره مند شوید. با انتخاب Photos در لیست iCloud، و پس از آن انتخاب iCloud Photo Library، در صورت اتصال گوشی شما به وای فای و نیز عدم استفاده از آن، همگام سازی کلیه تصاویر و ویدئو ها با iCloud انجام خواهد شد. این کار سبب شده نسخه پشتیبان این اطلاعات در کنار داشتن امنیت، کاهش حجم قابل ملاحظه ای نیز داشته باشند.
انجا این شیوه برای پیام های متنی نیز ممکن می باشد. شما توانسته در لیست iCloud گزینه Messages را روشن نموده و از این پس نسخه پشتیبانی از پیام های متنی خود را نیز در iCloud داشته باشید. در صورت عدم انجام این کار پیش از این، سبب فعال نمودن فعال سازی دو مرحله ای خواهد شد. با روشن نمودن iCloud برای پیام ها، امکان همگام سازی پیام های متنی و Messages در بین دستگاه های در حال استفاده و نیز ذخیره سازی این اطلاعات بر روی iCloud وجود خواهد داشت. همچنین در اختیار داشتن گفت و گویی معلوم بر روی کلیه دستگاه ها برای شما ممکن خواهد بود. در واقع، با حذف یک پیام یا گفت و گو توسط شما، از روی دیگر دستگاه ها نیز این پیام حذف می گردد.
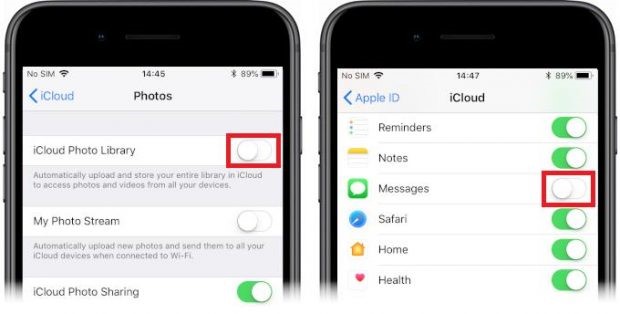
iCloud به صورت خودکار از اطلاعات زیر بکاپ خواهد گرفت :
• عکس ها و فیلم های موجود در Camera Roll
• تنظیمات دستگاه
• دیتاهای اپلیکیشن ها
• شیوه مرتبسازی Home Screen و اپلیکیشن ها
• پیامهای دریافتی
• زنگ های تماس (Ringtones)
• پیغام گیر (Visual Voicemail)
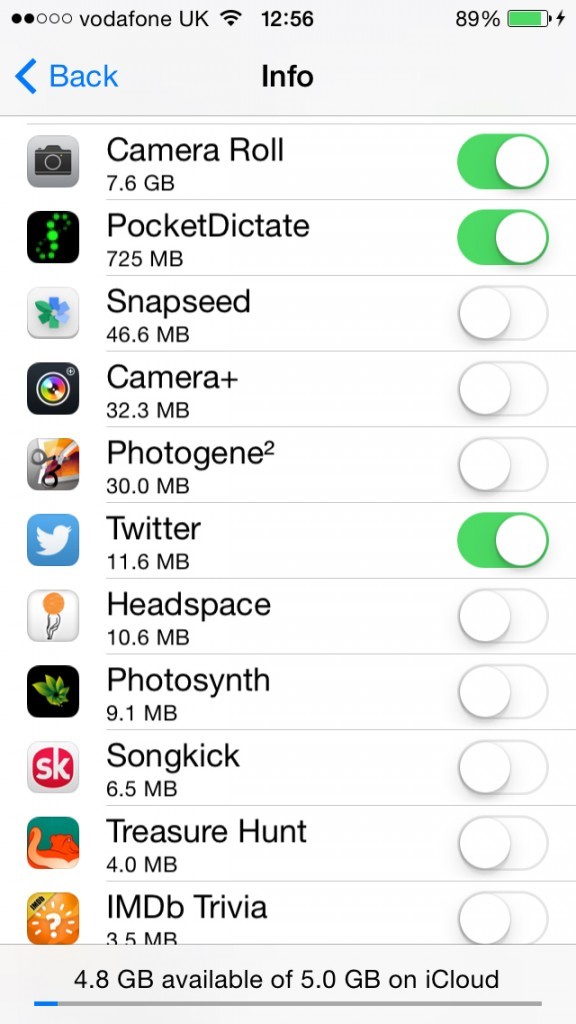
همچنین اگر گزینه ی Photo Stream را در بخش تنظیمات دستگاه فعال کرده باشید، از 1000 عکس آخر Camera Roll شما بکاپ گرفته می شود و آن ها به صورت آنلاین در Photo Stream ذخیره می شوند. برای فعال کردن این ویژگی، به مسیر Settings > iCloud > Photos رفته و سپس گزینه ی My Photo Stream را فعال کنید. این عکس ها حجمی از فضای iCloud شما را اشغال نخواهند کرد.
دقت کنید مواردی که به وسیله ی iCloud بکاپ گرفته نمی شوند، آهنگ ها و اپلیکیشن ها هستند.
قابلیت بکاپ گرفتن اتوماتیک توسط سرویس آیکلود
در آیفونهای قابلیتی وجود دارد که از طریق آن به طور اتوماتیک و تحت شرایط خاصی دستگاه روزانه از محتوای خود در سرویس آیکلود فایل بکاپ تهیه میکند. به منظور استفاده از این قابلیت باید مراحل زیر را طی کنید:
• وارد بخش تنظیمات یا همان Settings آیفون خود شوید.
• گزینه iCloud و سپس Backup را انتخاب کنید.
• از فعال بودن گزینه iCloud Backup اطمینان حاصل کنید.
• آیفون خود را به منبع تغذیه یا همان شارژر متصل کنید.
• دستگاه را به یک شبکه وای فای مناسب متصل نمایید.
• از وجود فضای ذخیرهسازی اطلاعات کافی در اکانت آیکلود خود اطمینان حاصل کنید.
• صفحه نمایش آیفونتان را قفل کرده و آن را رها کنید.
تحت این شرایط، به طور اتوماتیک از محتوای آیفونتان در سرویس آیکلود فایل بکاپ تهیه میشود.
با توجه به این که جهت تهیه نسخه پشتیبان به کمک سرویس iTunes ، نیازی به اینترنت پر سرعت نبود این شیوه بیشتر مورد استفاده قرار می گیرد و در واقع این شیوه بیشتر جنبه سنتی دارد.
درصورت عدم اطمینان به سرور های ابری در امر تهیه نسخه پشتیبان از اطلاعات آیفون، می توانید از سرویس iTunes کمک گرفته و اطلاعات را روی سیستم رایانه خود ذخیره نمایید. چنانچه لپ تاپ یا سیستم رایانه شما نیز اپل بوده، به طور دیفالت این برنامه روی دستگاه نصب بوده وگرنه بایستی پیش از هر کاری این نرم افزار را نصب نمایید. پس از آن که نرم افزار iTunes را روی سیستم نصب نمودید وارد حساب کاربری خود شده و مطابق زیر عمل نمایید:
• برقراری اتصال میان گوشی آیفون خود و سیستم به کمک کابل لایتنینگ
• در صورت اولین بار بودن برقراری اتصال میان گوشی و سیستم، جهت اطمینان حاصل نمودن از سیستم مورد نظر، پیام “?Trust this computer” برای شما به نمایش در خواهد آمد که با کلیک نمودن بر روی Trust می توانید از آن عبور کنید.
• همانطور که در تصویر می بینید، بایستی در این جا بر روی تصویر گوشی آیفون ضربه بزنید.
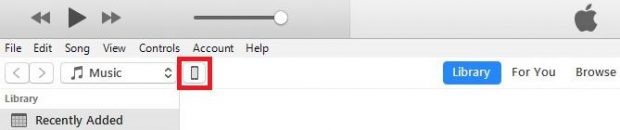
• انتخاب Summary
• چنانچه رمز عبور از شما خواسته شود آن را وارد نموده و در صورت فراموش نمودن آن از مقاله راهکار هایی برای زمان فراموشی رمز عبور کمک بگیرید.
• چنانچه تمایل داشته از اطلاعات برنامه هایی چون Health و Activity یا اطلاعات مربوط به اپل واچی که با دستگاه آیفون شما همگام سازی شده نیز بکاپ گرفته شود بایستی در این مرحله گزینه Encrypt iPhone Backup را نیز علامت بزنید.
• اولین نسخه پشتیبان پس از کلیک بر روی Back Up Now انجام خواهد شد. در قسمت فوقانی صفحه، روند انجام کار را می توانید مشاهده نمایید.
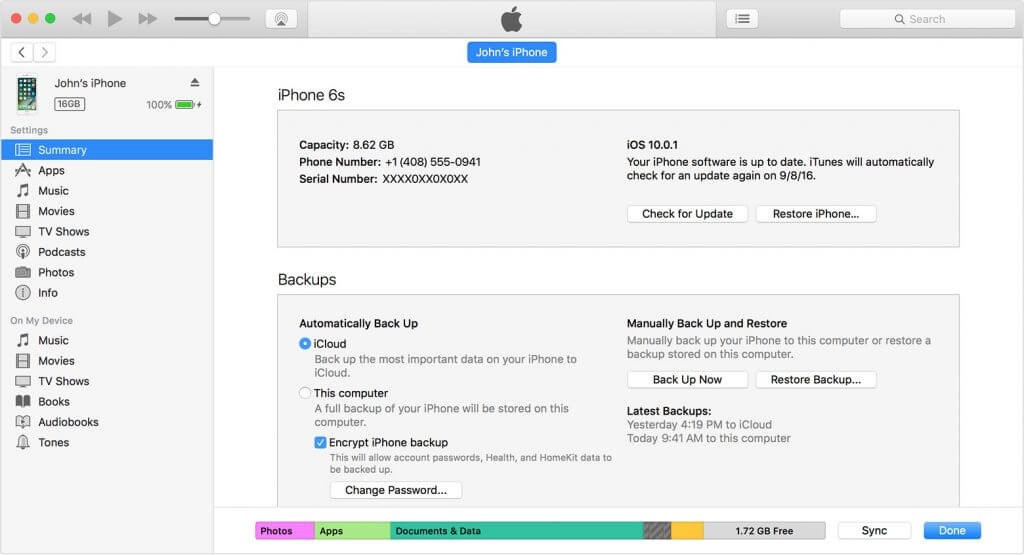
سرعت انجام این کار به حجم اطلاعات دستگاه شما خواهد داشت. پس از اتمام پروسه تهیه نسخه پشتیبان، در نرم افزار iTunes موجود بر روی سیستم کامپیوتر خود، از منوی ادیت، گزینه Devices را انتخاب نمایید. پس از آن شما می توانید فایل های بکاپ گرفته شده توسط این برنامه را به طور کامل و با جزئیات و تاریخ مشاهده نمایید. در صورت استفاده از نسخه مک او اسی برنامه آیتیونز بایستی برای دسترسی به این اطلاعات از بخش iTunes Preferences گزینه Devices را انتخاب نمایید.
آموزش ری استور یا بازگرداندن بکاپ گرفته شده از آیفون با itunes
خوب برای اینکه بتوانید نسخه پشتیبان و یا همان بک آپ گرفه شده را به گوشی جدید یا گوشی فلش شده انتقال بدید ابتدا باید گوشی خودتون رو با کابل به رایانه ای که قبلا با آن بکاپ گرفتید متصل کنید.
دقت کنید اگر گوشی جدید هست یا ری استور شده است . باید پس از رد کردن مراحل اولیه پس از اینکه به قسمت “Apps & Data” رسیدید. گزینه Restore from iTunes Backup رو انتخاب کنید
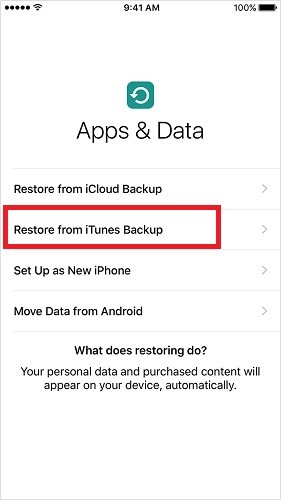
مراحل را ادامه بدهید “Continue” کنید.و منتظر باشید تا عملیات بازگردانی یا ری استور انجام بشه. مدت زمان برای یه آیفون 128 گیگی شاید تا 1 ساعت هم بکشه پس صبور باشید.
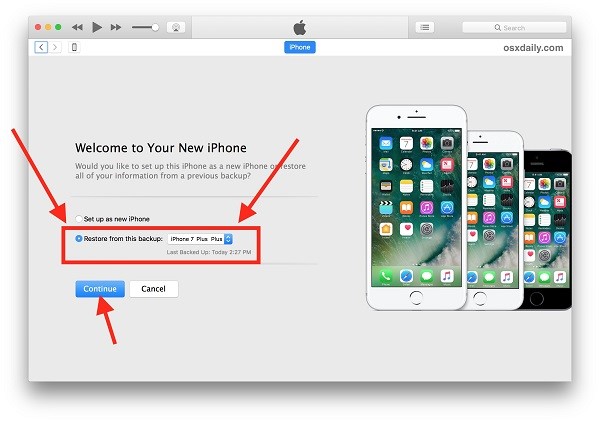
ری استور کردن گوشی جدید
1. اگر گوشیتون نو نیست یا ریست شده نیست و فقط میخواهید اطلاعات قدیمی تر رو برگردونید مطابق با تصویر آیتونز که باز شد روی آیکن گوشی کلیک کنید.
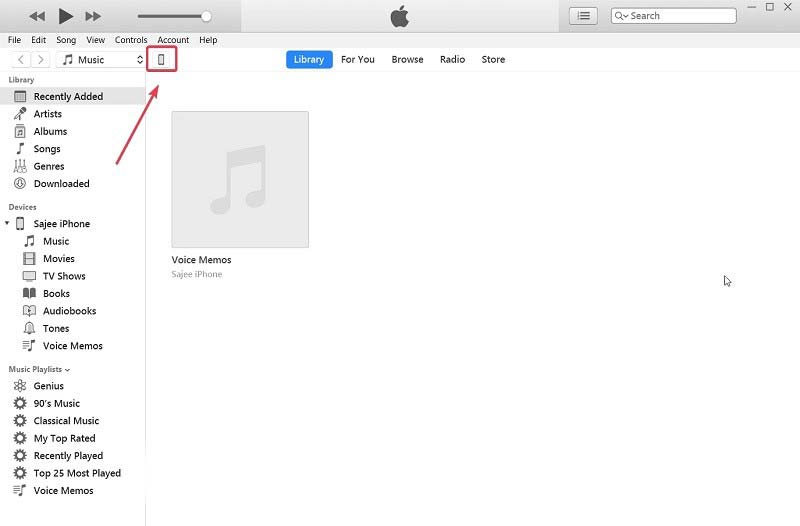
2. در قدم بعدی گزینه Restore Backup رو بزنید پس از انتخاب بکاپ، اگر بکاپ رمزنگاری شده باشه باید رمزی رو که موقع بکاپ گرفتن تنظیم کردید وارد کنید تا عملیات بازگردانی یا ری استور شروع بشه
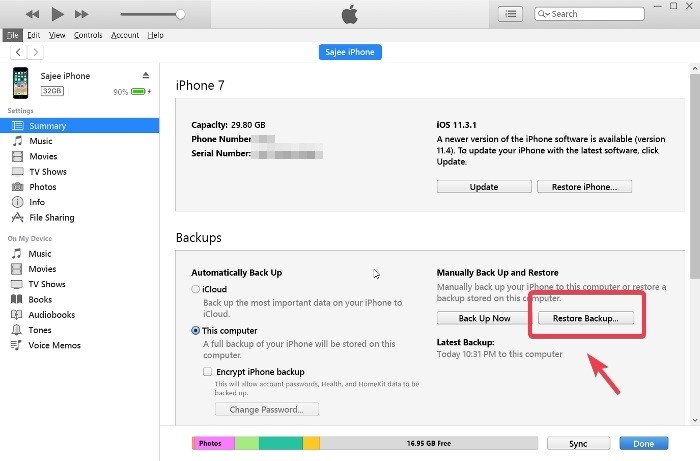
نکته 1 : توجه داشته باشید اگر قبل از ری استور کردن گوشی و یا بازگردانی بک آپ متوجه پیام آیتونز شدید, که نسخه iOS گوشی قدیمی هست در این حالت یا باید گوشی رو خودتون قبلش آپدیت کنید. یا اجازه بدید آیتونز آنلاین آپدیت iOS رو دانلود و نصب کنه و بعد از این شما می توانید بکاپ و یا رو ری استور انجام بدید.
نکته 2 : توجه کنید اگر فیلتر شکن بر روی گوشی شما فعال هست این امکان وجود داره که آیتونز گوشی شما رو شناسایی نکنه در این حالت باید فیلتر شکن رو در گوشی تون غیر فعال کنید تا این مشکل حل بشود .
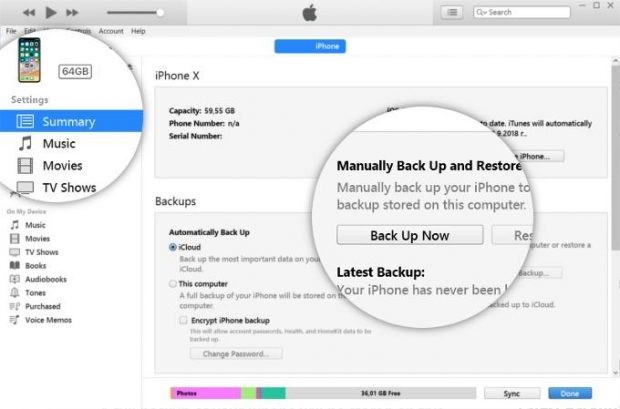
در صورت تمایل به بکاپ گیری خودکار در زمان اتصال گوشی آیفون به سیستم، بایستی از بخش Automatically Back Up گزینه This Computer را انتخاب نموده و به عنوان آخرین اقدام نیز بر روی Apply ضربه زده تا ذخیره سازی تنظیمات انجام گردد.
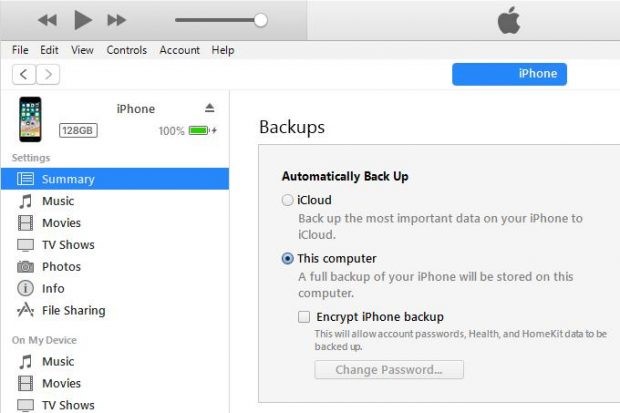
اما این مسئله را باید بدانید که پس از آن که این حالت توسط شما فعال شد دیگر بکاپ گیری خودکار توسط iCloud متوقف خواهد شد. و شما این امکان را داشته تا تنها یکی از موارد را برای تهیه نسخه پشتیبان اتوماتیک به کار ببرید.
بر اثر انتخاب گزینه Encrypt iPhone backup چه اتفاقی خواهد افتاد؟
با انتخاب این گزینه که کمی پایین تر از This Computer قرار داشته، رمز نگاری فایل بکاپ با پسورد انتخاب شده از قبل توسط شما، انجام خواهد شد. این را در نظر داشته باشید در صورتی که شما این master password را از خاطر ببرید دیگر امکان برگرداندن آن وجود نخواهد داشت. شما تنها این توانایی را داشته که آن را ریست نموده و یک بکاپ رمز نگاری شده دریافت نمایید. اطلاعات ورودی Apple ID مراقبت از نسخه های پشتیبان iTunes را برعهده گرفته و به طور دیفالت ذخیره سازی پسورد را انجام خواهند داد.
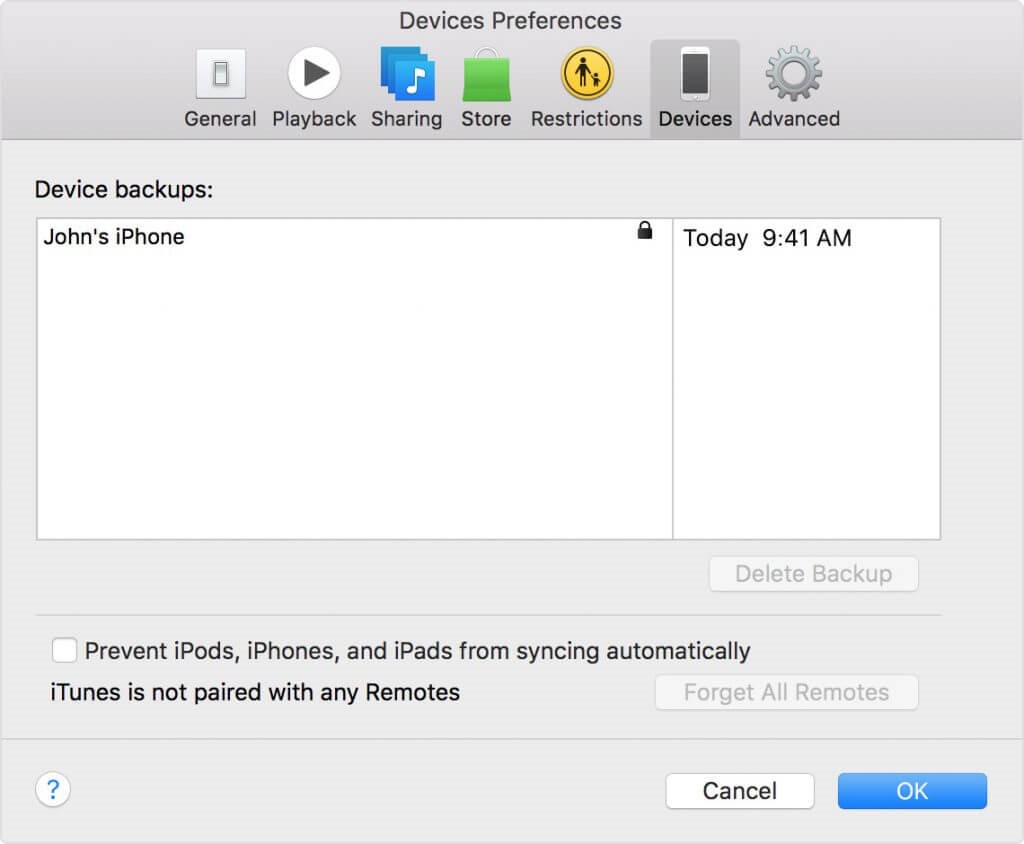
حرف آخر
ما در این مقاله سعی کردیم به طور کامل و مفید چگونگی بکاپ گرفتن یا تهیه نسخه پشتیبان را به شما عزیزان آموزش دهیم امیدواریم مطالعه این مقاله کمکی هر چند ناچیز به شما کرده باشد
تمامی حقوق مادی و معنوی این سایت متعلق به سایت جی اس ام باتری می باشد.