با توجه جابجایی مجموعه فروش بسته شده است
از سفارش خوداری کنید
شروع کار اعلام خواهد شد
در صورت لزوم 09383323434 می توانید تماس بگیرید

اگر از کاربرانی هستید که قبلا گوشی اندرویدی داشتهاند و حالا یک آیفون خریداری کردهاند و طبیعتا قصد انتقال اطلاعات از گوشی قدیمی (اندرویدی) به گوشی جدید (آیفون) را دارند، این مقاله اختصاصی را از دست ندهید. در این مقاله میخواهیم به طور جامع در رابطه با نحوه انتقال اطلاعات گوشی اندرویدی به آیفون بپردازیم. بنابراین با جی اس ام باتری همراه باشید.
انتقال اطلاعات گوشی اندرویدی به آیفون با بهترین ترفندها
گوشی های اندرویدی مبتنی بر سیستم عامل اندروید گوگل هستند اما در سمت مقابل آیفون های اپل از سیستم عامل iOS بهره میبرند. طبیعتا وقتی سیستم عامل دو گوشی یا هر گجت الکترونیکی متفاوت باشد، تعامل آن دو با یکدیگر و رد و بدل اطلاعات مابین آن ها هم ممکن است کمی دشوارتر از زمانی شود که قرار است اطلاعات مابین دو گجت با سیستم عامل مشابه رد و بدل گردد. تصور کنید تا به امروز از گوشی های اندرویدی استفاده میکردید اما حالا یک آیفون جدید خریدهاید! حالا چطور باید انتقال اطلاعات گوشی اندرویدی به آیفون را انجام داد؟ آیا راهی برای انجام این کار وجود دارد؟
خوشبختانه چندین روش مختلف وجود دارند که با استفاده از آن ها قادر به انتقال اطلاعات از اندروید به آیفون خواهید بود. بنابراین اگر قبلا از کاربران اندروید بودهاید و به تازگی یک آیفون تهیه کردهاید نگران انتقال اطلاعات نباشید. ما در این مطلب اختصاصی میخواهیم در رابطه با این موضوع صحبت کرده و بهترین روش های انتقال اطلاعات از اندروید به iOS (آیفون) را برایتان شرح دهیم. البته نباید منکر این شد که انتقال اطلاعات در این حالت میتواند مشکلات کوچکی را هم به همراه داشته باشد، اما ما سعی میکنیم به طور جامع همه این موارد احتمالی را برایتان عنوان کنیم تا در انتقال اطلاعات گوشی با هیچ مشکل و دغدغهای رو به رو نشوید.
ضمنا سعی میکنیم دو روش کلی را برایتان عنوان کنیم که روش اول مربوط به قابلیت انتقال اطلاعات از اندروید به آیفونی میشود که توسط خود شرکت اپل ارائه شده و به نوعی از ویژگی های سیستم عامل iOS است. در سمت مقابل روش دوم مربوط به حالتی میشود که در آن از یک برنامه واسط به منظور انتقال داده های دو گوشی استفاده به عمل میآید. هر دو روش میتوانند بسیار کاربردی باشند و به ساده ترین شکل ممکن امکان منتقل کردن داده های یک موبایل اندرویدی به آیفون اپل را فراهم آورند.
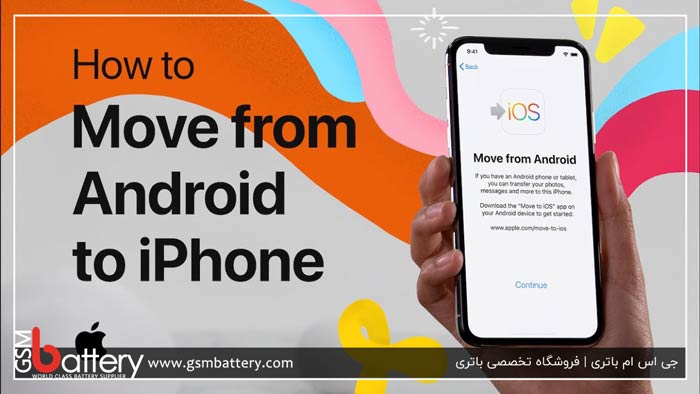
سیستم عامل iOS یک قابلیت بسیار عالی را ارائه کرده که مربوط به ارائه امکان انتقال اطلاعات از گوشی های اندرویدی به آیفون میشود. این قابلیت در همان مراحل راه اندازی اولیه موبایل قابل استفاده خواهد بود. بنابراین شما میتوانید از همان ابتدای کار تمام اطلاعات گوشی اندرویدی خودتان را با استفاده از قابلیتی که در سیستم عامل آی او اس ارائه شده به آیفون منتقل کنید. برای اینکه قادر به اندروید این کار باشید باید در گوشی اندرویدی شما دو شرط زیر برقرار باشد:
• اکانت گوگل شما در آن فعال باشد.
• اپلیکیشن Move to iOS روی گوشی شما نصب شود.
دو شرط فوق به سادگی در هر گوشی اندرویدی قابل پیاده سازی هستند. برای برقراری شرط اول کافیست به مسیر Settings > Accounts & Sync > Google بروید و مطمئن شوید که اکانت گوگل شما در گوشی فعال است. اگر اکانت گوگلتان در این بخش فعال نبود باید با طی کردن مراحل زیر اکانت گوگل خود را داخل گوشی فعال کنید:
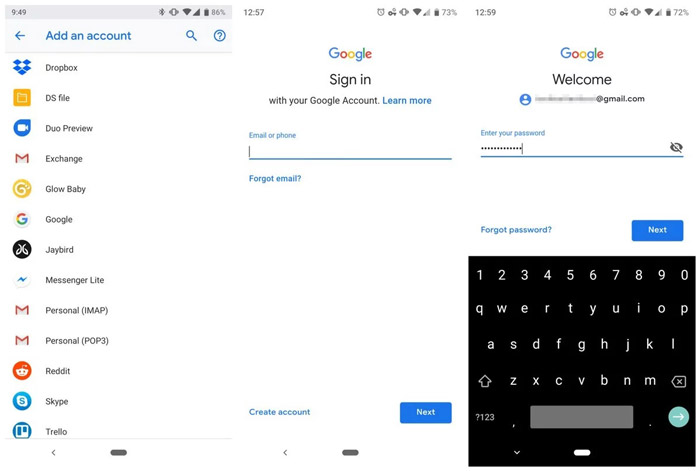
• از متصل بودن به یک شبکه اینترنت مناسب و پر سرعت اطمینان حاصل کنید.
• وارد بخش Settings گوشی اندرویدی خود شوید.
• گزینه Accounts را انتخاب کنید.
• گزینه Google را لمس نمایید.
• آدرس ایمیل یا همان جیمیل (Gmail) خود را وارد کنید و با ارائه رمز عبور اکانت در آن لاگین شوید.
• حالا به بخش Accounts & Sync بروید.
• از فعال بودن گزینه Auto Sync Data اطمینان حاصل کنید.
بدین ترتیب اکانت گوگل شما در گوشی اندرویدی فعال میشود. حالا باید با استفاده از قابلیت بکاپ گرفتن اندروید، یک فایل بکاپ از محتوای گوشی تهیه کنید. بدین منظور کافیست به مسیر زیر مراجعه کنید:
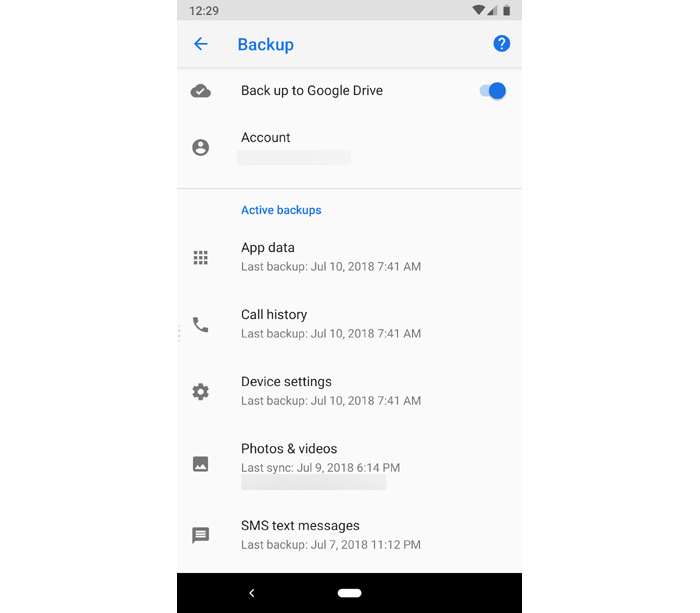
• وارد بخش Settings گوشی اندرویدی خود شوید.
• گزینه Backup & Reset را انتخاب کنید.
• گزینه Back up to Google Drive را فعال کنید.
• گزینه Backup Now را لمس نمایید.
کمی منتظر باشید تا از اطلاعات گوشی شما فایل پشتیبان یا بکاپ تهیه شود. دقت داشته باشید که در حین انجام این کار بسته اینترنتی شما برای آپلود اطلاعات گوشی در گوگل درایو و ذخیره بکاپ مصرف میشود. اطلاعاتی که از این طریق در فایل بکاپ ذخیره خواهند شد شامل اطلاعات اپلیکیشن ها، لیست تماس ها، مخاطبین، تنظیمات و پیامک ها میشوند. بعد از اینکه بکاپ به طور کامل از طریق گوگل درایو ذخیره شد، نوبت به نصب اپلیکیشن Move to iOS میرسد.
به منظور نصب اپلیکیشن Move to iOS کافیست به گوگل پلی استور (Google Play Store) مراجعه کرده و نام این برنامه را جستجو کنید و با انتخابش به صفحه دانلود آن هدایت شوید. گزینه Install را انتخاب کنید و منتظر باشید تا برنامه مذکور دانلود شود. بعد از دانلود برنامه آن را روی گوشی اندرویدیتان نصب کنید. حالا همه چیز آماده شده تا انتقال اطلاعات گوشی اندرویدی به آیفون را انجام دهید. مراحلی که باید بدین منظور طی شوند به شرح زیر هستند:
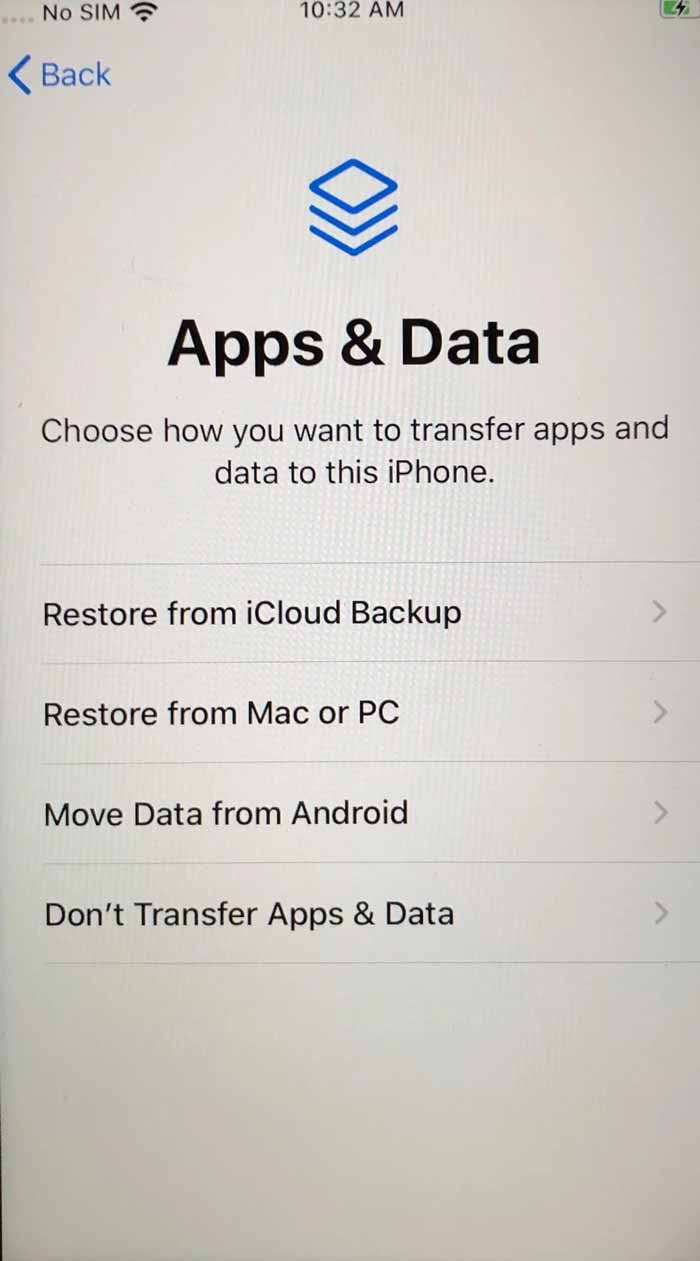
• آیفون جدیدی که خریداری کردهاید را روشن کنید.
• مراحل راه اندازی اولیه دستگاه را طی نمایید و در مرحلهای که تحت عنوان Apps & Data ارائه شده، گزینه Move Data from Android را انتخاب کنید.
• گزینه Continue را انتخاب نمایید.
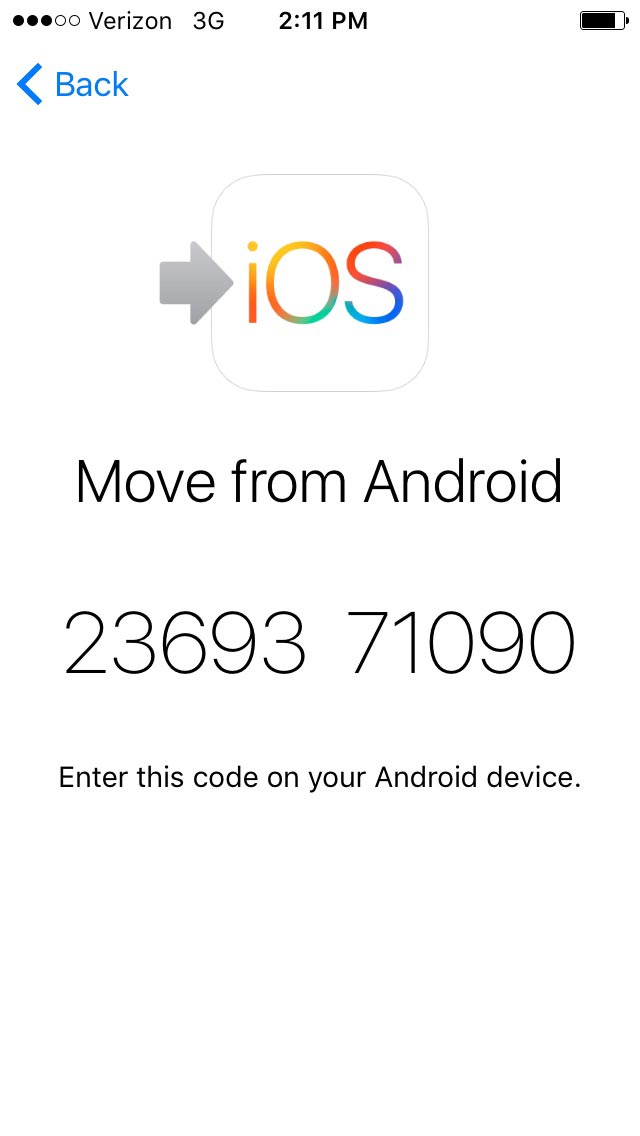
• حالا در گوشی اندرویدی خود اپلیکیشن Move to iOS را اجرا نمایید و گزینه Continue را لمس کنید.
• کد 12 رقمی که روی صفحه نمایش آیفون شما به تصویر کشیده شده را در اپلیکیشن Move to iOS وارد کنید.
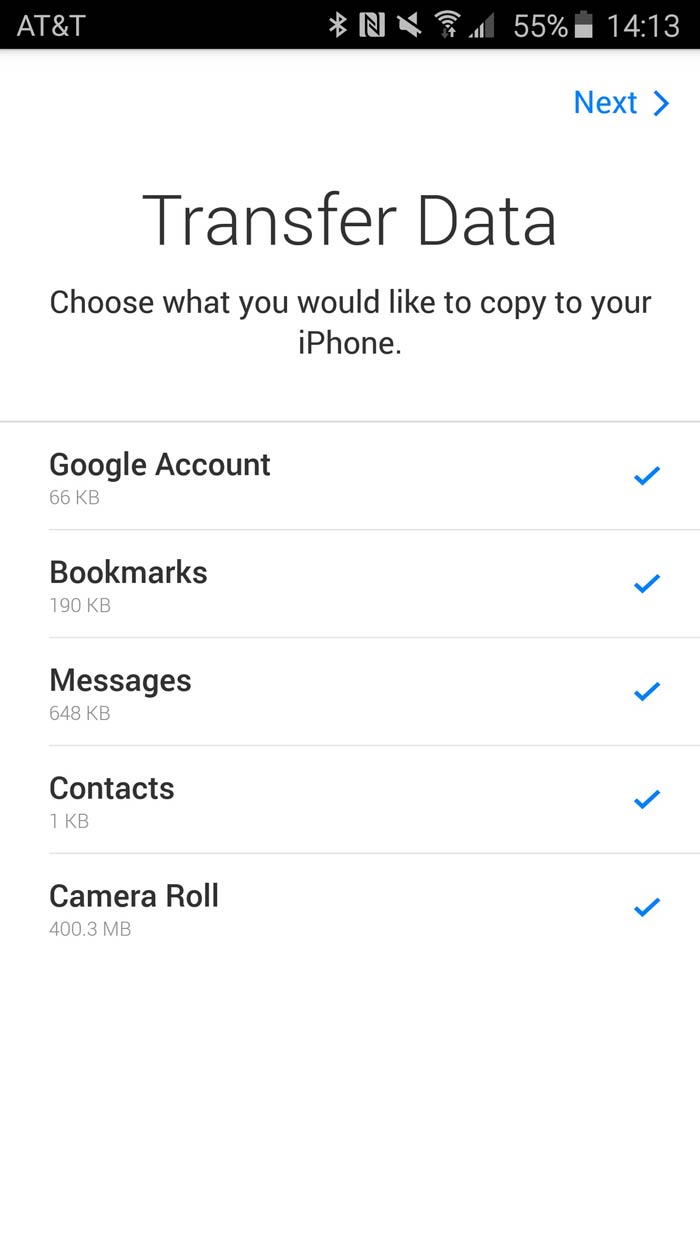
در این شرایط یک اتصال وای فای نظیر به نظیر مابین گوشی اندرویدی و آیفون برقرار میشود و اطلاعات گوشی اندرویدی به صورت خودکار به آیفونتان منتقل خواهند شد. اطلاعاتی که بدین ترتیب منتقل میگردند شامل مشخصات اکانت گوگل، بوکمارک ها، پیامک ها، مخاطبین و عکس ها و ویدیوهای ضبط شده توسط دوربین دستگاه خواهند بود. این پروسه ممکن است با توجه به حجم اطلاعات مذکور کمی طول بکشد. بنابراین صبور باشید و اجازه دهید انتقال اطلاعات از اندروید به آیفون تکمیل گردد.
بعد از اینکه انتقال اطلاعات با موفقیت انجام شد باید سایر مراحل راه اندازی آیفون را طی کنید. بنابراین گزینه Continue Setting Up iPhone را لمس نمایید و مراحل سادهای که باید طی شوند را انجام دهید. حالا باید مشخصات اپل آیدی (Apple ID) آیفونتان را وارد کنید. مراحل مورد نیاز را برای انجام این کار طی کنید تا گوشی آیفون شما به طور کامل راه اندازی و بوت شود و به هوم اسکرین آن هدایت شوید.
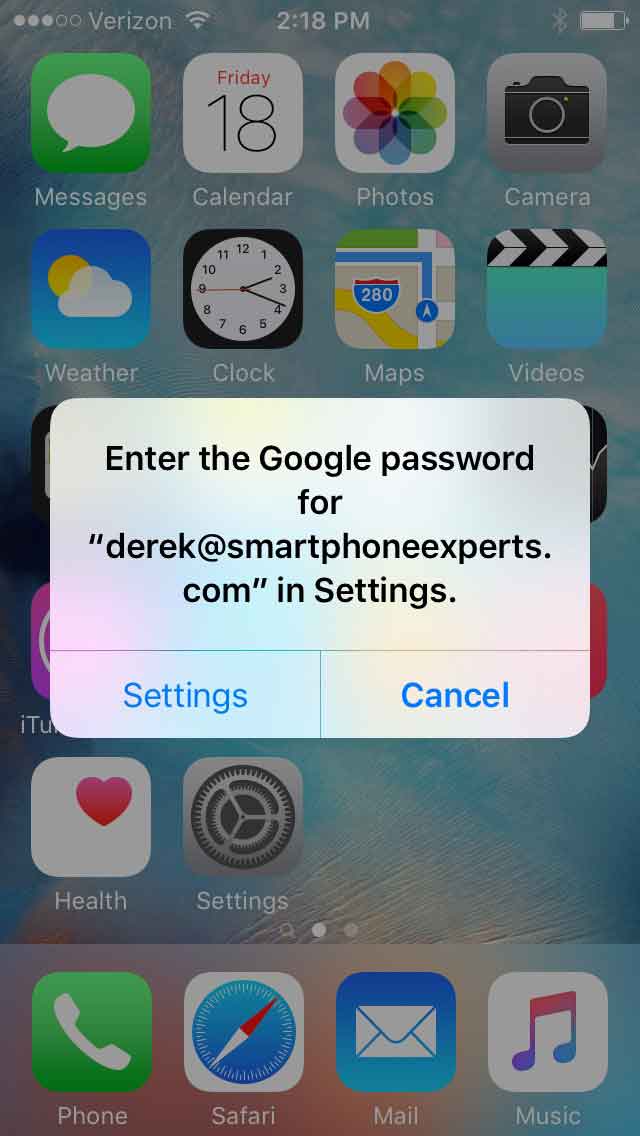
مشاهده خواهید کرد که یک پنجره پاپ آپ روی صفحه نمایش گوشی آیفون نمایان میشود که از شما درخواست میکند در اکانت گوگلی که روی گوشی ثبت شده لاگین نمایید. گزینه Settings را انتخاب کنید. رمز عبور اکانت گوگل خود را وارد کنید تا اکانت گوگل شما روی آیفون فعال شود و همگام سازی تمام اطلاعات گوشی اندرویدی و آیفون به طور خودکار صورت پذیرد. انجام این کار و همگام سازی تمام اطلاعات دو گوشی ممکن است کمی زمان ببرد اما با اتصال به شبکه وای فای مناسب قطعا انجام خواهد شد.
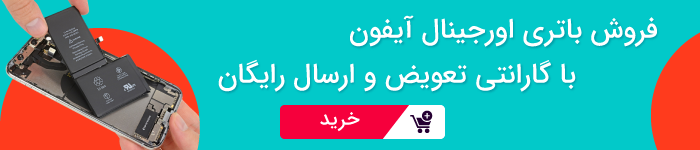
با طی کردن مراحل فوق اپلیکیشن هایی که روی گوشی اندرویدی شما نصب بودند مستقیما در آیفون نصب نخواهند شد چون دو گوشی سیستم عامل های مختلف دارند و از منابع متفاوتی برای دانلود برنامه ها استفاده میکنند. بنابراین با طی کردن مراحل نام برده شده اپلیکیشن هایی که روی گوشی اندرویدی شما نصب بودهاند به آیفون منتقل نخواهند شد اما اطلاعات آن برنامه هایی که با اکانت گوگل شما همگام بودهاند، در آیفون هم قابل دسترس هستند. بنابراین شما با نصب برنامه های گوشی اندرویدی خود در آیفون جدید، عملا میتوانید بدون از دست رفتن اطلاعات و داده های قبلی از آم اپلیکیشن استفاده کنید.
برای انجام این کار کافیست در آیفون خود وارد اپ استور (App Store) شوید و نام اپلیکیشن مورد نظرتان را جستجو نمایید. سپس برنامه را نصب و اجرا کنید. در صورت نیاز با وارد کردن مشخصات اکانت جیمیل خود در آن لاگین شوید. مشاهده خواهید کرد که تمام اطلاعات قبلی از گوشی اندرویدی به آیفون منتقل میشوند. میتوانید همین مراحل را به ترتیب برای تمام برنامه هایی که روی گوشی اندرویدی نصب بوده تکرار کنید و بدین سبب انتقال اطلاعات گوشی اندرویدی به آیفون را به طور کامل تر انجام دهید و اپلیکیشن های گوشی قدیمی را هم به شکل مشابه روی آیفون داشته باشید.
مسئله مهم بعدی که باید به آن اشاره کنیم مربوط به انتقال عکس و فیلم ها از گوشی اندرویدی به آیفون میشود. زمانی که از برنامه Move to iOS استفاده میکنید فقط عکس ها و ویدیو هایی که با دوربین گوشی اندرویدی ضبط شده بودند به آیفون منتقل میشوند و متاسفانه در خیلی از مواقع ممکن است بخش قابل ملاحظهای از فیلم و ویدیوهایی که در حافظه گوشی اندرویدی ذخیره هستند به آیفون منتقل نشوند. برای رفع این مشکل میتوانید از راه حل های جانبی استفاده کنید که امکان انتقال کامل عکس و ویدیو ها از اندروید به آیفون را فراهم میکنند. ما در این راستا دو روش را به شما پیشنهاد میکنیم.
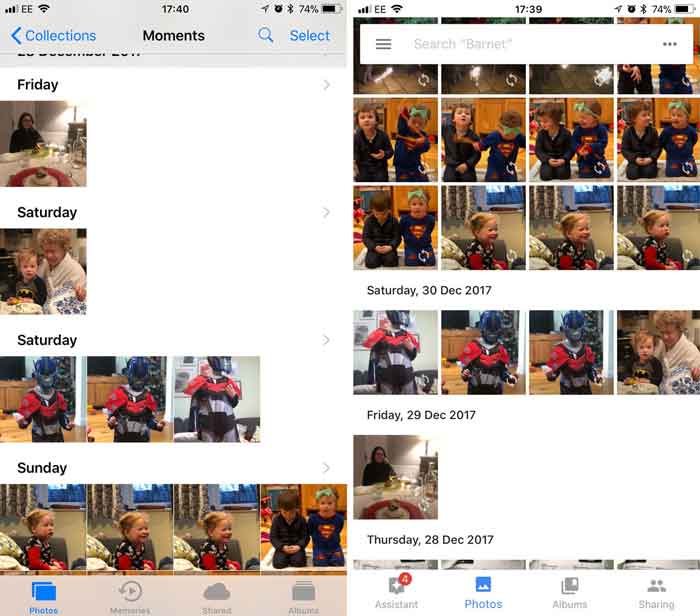
روش اول مربوط به بکارگیری اپلیکیشن Google Photos میشود. این اپلیکیشن به طور پیش فرض روی گوشی های اندرویدی نصب است و با نام Photos شناسایی میشود. آن را اجرا کنید و از منوی اصلی برنامه گزینه Settings را انتخاب نمایید و قابلیت Back up & Sync را در آن فعال نمایید. گوشی خود را به یک شبکه وای فای مناسب متصل کنید و اجازه دهید تا از عکس های گوشی در اکانت گوگل شما فایل بکاپ تهیه شود. اگر تمایل داشته باشید میتوانید فقط عکس های مورد نظرتان را هم از لیست گالری تصاویر ارائه شده انتخاب کرده و سپس آیکون با نماد ابر گوشه صفحه را انتخاب کنید تا از آن ها در سرویس گوگل درایو اکانت گوگلتان بکاپ گرفته شود.
بعد از اینکه بکاپ از عکس ها و ویدیوهای گوشی تهیه شد، برنامه Google Photos را از اپ استور دانلود و روی آیفون جدیدتان نصب کنید. برنامه را اجرا کنید و در صورت نیاز وارد اکانت گوگل خود شوید. مشاهده خواهید کرد که لیست تمام عکس ها و ویدیو های گوشی اندرویدی نمایان میشود. میتوانید هر کدام از این عکس ها که تمایل دارید را انتخاب کرده و به گالری آیفون منتقل کنید. پس استفاده از برنامه Google Photos یکی زا ساده ترین روش های موجود برای انتقال عکس و ویدیو ها از اندروید به آیفون است و میتواند پروسه انتقال اطلاعات گوشی اندرویدی به آیفون را تسهیل بخشد.
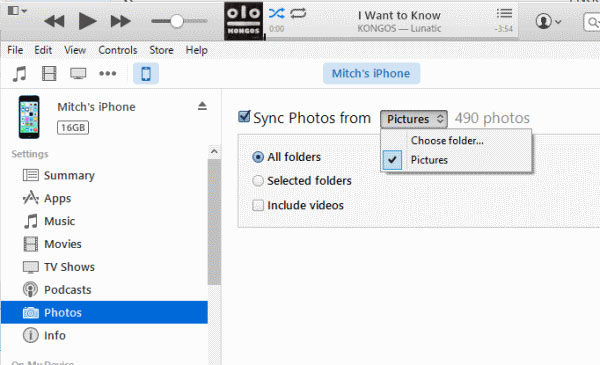
اما روش دوم انتقال عکس و ویدیوها از آیفون به اندروید مربوط به بکارگیری ابزار آیتیونز (iTunes) میشود. در این روش شما باید ابتدا عکس و ویدیو های گوشی اندرویدی را به طور کامل و با استفاده از یک کابل رابط مناسب به حافظه کامپیوترتان منتقل کنید. سپس برنامه آیتیونز را روی کامپیوتر نصب نمایید و آیفون خود را به آن متصل کنید. منتظر بمانید تا آیفون توسط آیتیونز شناسایی شود. به منوی Photos بروید و گزینه Pictures و سپس Pictures را انتخاب کنید و تمام عکس هایی که میخواهید از حافظه کامپیوتر به آیفون منتقل گردند را انتخاب کرده و وارد آیتیونز کنید. سپس روی گزینه Done و Apply کلیک نمایید. مشاهده خواهید کرد که پروسه انتقال عکس و ویدیو ها از کامپیوتر به آیفون انجام میشود.

اگر احساس میکنید روش قبلی که به طور جامع در مورد آن صحبت کردیم برای انتقال اطلاعات گوشی اندرویدی به آیفون مناسب نیست یا سخت است، میتوانید از یک روش دیگر هم بدین منظور استفاده به عمل آورید. در این روش از یک برنامه جانبی تحت عنوان Gihosoft Mobile Phone Transfer استفاده میشود که امکان انتقال اطلاعات از گوشی های اندرویدی به آیفون را به سادگی هرچه تمامتر برقرار میسازد. در صورت تمایل برای همگام سازی اکانت گوگل خود و اطلاعات آن با آیفون هم میتوانید بعد از انتقال اطلاعات اصلی از اندروید به آیفون، اکانت گوگل خود را داخل آیفون جدید فعال کنید و شاهد همگام سازی اطلاعات آن باشید.
ممکن است ابزارها و نرم افزار های دیگری هم وجود داشته باشند که سرویس و قابلیت مشابه را ارائه کنند. شما محدودیتی برای انتخاب و استفاده از برنامه هایی که بدین منظور ارائه شدهاند نخواهید داشت و میتوانید هر یک از این ابزارها که فکر میکنید برایتان مناسب تر است را مورد استفاده قرار دهید. اما کار کردن با برنامه Gihosoft Mobile Phone Transfer بسیار ساده بوده و به راحتی امکانپذیر است. به منظور انتقال اطلاعات از اندروید به آیفون با استفاده از این ابزار به شرح زیر عمل کنید:
• ابتدا مطمئن شوید گزینه USB debugging گوشی اندرویدی شما فعال است. برای اطمینان از این مسئله وارد مسیر Settings > Developer Options شوید و فعال بودن گزینه USDB debugging را بررسی کنید.
نکته: اگر گزینه Developer Options را در منوی تنظیمات دستگاه پیدا نکردید، به قسمت About Phone بروید و روی گزینه Build Number هفت مرتبه ضربه لمسی بزنید. دوباره به منوی Settings بروید و به سمت پایین صفحه اسکرول کنید. مشاهده خواهید کرد که گزینه Developer Options در منوی تنظیمات گوشی نمایان میشود.
• نرم افزار Gihosoft Mobile Phone Transfer را در کامپیوتر یا لپ تاپ خود اجرا کنید.
• گزینه Phone to Phone را انتخاب نمایید.
• با استفاده از کابل رابط مناسب گوشی اندرویدی و آیفون خود را به صورت همزمان به کامپیوتر متصل کنید و کمی منتظر بمانید تا گوشی توسط برنامه مورد نظر شناسایی شوند.
• مطمئن شوید گوشی مرجع (Source) که نام آن در سمت چپ ارائه شده، گوشی اندرویدی شماست و گوشی مقصد (Destination) که در سمت راست ارائه شده آیفونتان است.
• تیک گزینه های Contacts، Photos، Videos و Music را بزنید و روی گزینه Start Copy کلیک کنید.
مشاهده خواهید کرد که پروسه انتقال اطلاعات گوشی اندرویدی به آیفون آغاز میشود. کمی منتظر باشید تا این پروسه با موفقیت به پایان برسد. سپس میتوانید اتصال دو گوشی از کامپیوتر را قطع کنید. دقت داشته باشید که در این روش مخاطبین، موزیک ها، ویدیو ها و عکس های گوشی اندرویدی به آیفون منتقل میشوند. برای اینکه یک تجربه کامل تر را داشته باشید و انتقال داده ها با بهترین شکل ممکن صورت پذیرد، توصیه میکنیم اکانت گوگلی که در گوشی اندرویدی شما فعال بوده را در آیفون هم فعال کنید تا سایر اطلاعات دستگاه از قبیل لیست تماس ها، پیامک ها، اطلاعات اپلیکیشن ها و غیره هم در آیفون همگام شوند. برای اضافه کردن اکانت جیمیل خود در آیفون کافیست به شرح زیر عمل کنید:
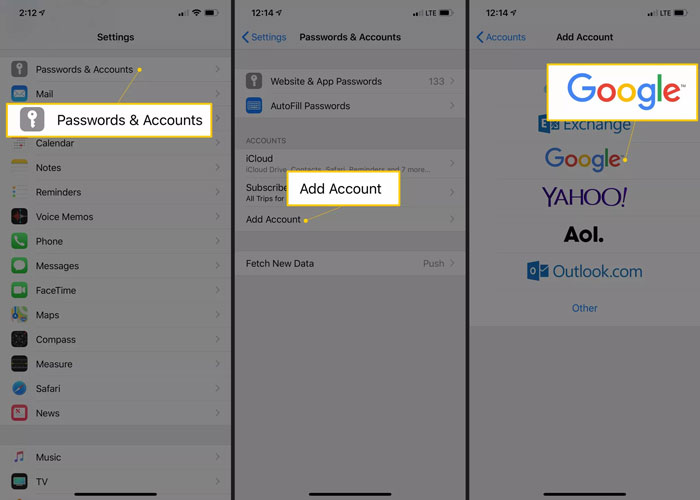
• به بخش Settings آیفون خود مراجعه کنید.
• گزینه Passwords & Accounts را انتخاب کنید.
• گزینه Add Account را لمس نمایید.
• گزینه Google را انتخاب کنید.
• آدرس جیمیل خود را وارد نمایید و گزینه Next را لمس کنید.
• رمز اکانت جیمیل خود را وارد کرده و گزینه Next را انتخاب کنید.
به همین سادگی اکانت گوگل یا همان جیمیل شما در آیفون فعال خواهد شد و همگام سازی اطلاعات آن با دستگاه انجام میشود
جمعبندی
همانطور که مشاهده کردید در این مقاله به آموزش دو روش مختلف برای انتقال اطلاعات گوشی اندرویدی به آیفون پرداختیم. سعی کردیم هر روش را به طور دقیق و با جزئیات کامل برایتان معرفی کنیم تا در حین استفاده از این روش ها با هیچ مشکلی رو به رو نشوید. مزیت روش اول نسبت به روش دوم این است که مستقیما و از همان ابتدای امر تمام اطلاعات دو گوشی (به غیر از برخی عکس ها و ویدیو ها) با هم سینک میشوند و اکانت گوگل شما هم از ابتدای کار در آیفون فعال میگردد. اما مزیت روش دوم این است که لزومی مبنی بر فعال کردن اکانت گوگل در آیفون وجود ندارد و عکس و ویدیوهای گوشی مبدا به طور کامل به آیفون منتقل میشوند. انتخاب روش مناسب را بر عهده شما عزیزان قرار میدهیم. امیدواریم از این مقاله استفاده لازم را به عمل آورده باشید.
تمامی حقوق مادی و معنوی این سایت متعلق به سایت جی اس ام باتری می باشد.