با توجه جابجایی مجموعه فروش بسته شده است
از سفارش خوداری کنید
شروع کار اعلام خواهد شد
در صورت لزوم 09383323434 می توانید تماس بگیرید

حتما در مورد کاستوم رام ها (Custom ROM) شنیدهاید و میدانید که گوشی های اندرویدی قابلیت نصب این رام های غیر رسمی را دارند. اما اینکه چطور میتواند یک رام غیر رسمی یا همان Custom ROM را روی گوشی اندرویدی نصب کرد، بحثی نسبتا پیچیده خواهد بود. در این مقاله میخواهیم به طور جامع نحوه نصب کاستوم رام روی گوشی اندرویدی را برایتان آموزش دهیم. بنابراین با جی اس ام باتری همراه شوید
آموزش جامع نصب کاستوم رام روی گوشی اندروید
.
مقدمه
یکی از اصلی ترین ویژگی های سیستم عامل اندروید مربوط به متن باز (Open Source) بودن آن میشود و همین مسئله سبب شده توسعه دهندگان بتوانند خیلی دقیق تر و جزئی تر با قابلیت های این سیستم عامل در تعامل باشند و حتی تغییرات اساسی در آن ایجاد کنند. هر گوشی اندرویدی که شما خریداری میکنید دارای یک رام (ROM) پیش فرض است که روی آن نصب شده و به عنوان رام رسمی و استاک (Stock ROM / Official ROM) شناخته میشود. این رام در واقع همان بستری نرم افزاری گوشی و رابط کاربری آن خواهد بود که شما به طور مستقیم با آن در تعامل قرار میگیرید. اما گوشی های اندروید به واسطه متن باز بودن اندروید کاربران را قادر به حذف رام رسمی و استاک دستگاه و نصب یک کاستوم رام میکنند!
کاستوم رام در واقع نسخهای از رام است که به طور غیر سرمی و توسط توسعه دهندگان دیگر ساخته شده و با نصب کردن آن بر روی گوشی بستر نرم افزاری دستگاه به شیوهای کاملا متفاوت در اختیار کاربر قرار میگیرند. اما نصب کاستوم رام روی گوشی اندرویدی چطور قابل انجام خواهد بود؟ برای انجام این کار باید حتما موبایل شما روت شده باشد. برای آشنایی با روت و همچنین روش های انجام این کار توصیه داریم حتما یک مرتبه و به طور دقیق مقاله "صفر تا صد روت کردن گوشی اندروید و آموزش آن" را مطالعه کنید. در ادامه این مطلب سعی میکنیم به طور جامع نحوه نصب کردن Custom ROM بر روی گوشی های اندرویدی را برایتان شرح دهیم.
ممکن است برای گوشی شما کاستوم رام های متعدد و متنوعی توسط شرکت ها و توسعه دهندگان گوناگون عرضه شده باشد و شما بتوانید هر کدام از آن ها که تمایل دارید را روی گوشی خود نصب کنید. نحوه و روش نصب این رام ها تقریبا کاملا مشابه و یکسان خواهد بود و شاید فقط در جزئیات تفاوت های مابین نحوه نصب آن ها وجود داشته باشد. ما در این مقاله به نصب رام LineageOS میپردازیم که در گذشته اصطلاحا به آن CyanogenMod گفته میشد. این شرکت و کاستوم رام های LineageOS یکی از محبوب ترین، پایدارترین و با کیفیت ترین رام های کاستومی هستند که برای خیلی از گوشی های اندرویدی منتشر شده و قابل نصب خواهد بود. بنابراین با جی اس ام باتری همراه باشید.

اما قبل ز اینکه به آموزش نحوه نصب کردن Custom ROM در گوشی های اندرویدی بپردازیم باید شما عزیزان را با برخی از اصلی ترین اصطلاحاتی آشنا کنیم که احتمال دارد در حین انجام این پروسه با آن ها رو به رو شوید. اگر این اصطلاحات را به خوبی نشناسید و با مفهوم آن ها آشنا نباشید، احتمال دارد که دچار مشکل شوید و درک مفهوم توضیحاتی که ارائه میشود کمی برایتان دشوار گردد. بنابراین در این بخشی لیستی از مهمترین و اصلی ترین اصطلاحاتی را ارائه کردهایم که باید برای نصب کاستوم رام روی گوشی اندرویدی با آن ها آشنایی پیدا کنید:
• رام (ROM): واژه ROM در واقع مخفف عبارت "Read Only Memory" به معنای "حافظه فقط خواندنی" بوده و در واقع مکانی محسوب میشود که هسته سیستم عامل اندروید گوشی در آن نصب شده است. بنابراین رام را میتوان هسته سیستم عامل موبایل اندرویدی محسوب کرد.
• استاک رام (Stock ROM): استاک رام در واقع همان رام رسمی و پیش فرضی است که در حالت دیفالت (Default) روی گوشی اندرویدی شما نصب و راهاندازی میشود و طبیعتا هیچ آپدیت نرم افزاری هم روی آن نصب نیست.
• آفیشال رام (Official ROM): آفیشال رام در واقع به مجموعه رام هایی گفته میشود که به طور رسمی توسط شرکت سازنده موبایل شما برای گوشی هوشمندتان منتشر شدهاند. به عنوان مثال اگر اندروید 9 به طور پیش فرض روی گوشی شما نصب بوده باشد، رام استاک آن اندروید 9 را ارائه میکند. حال اگر بعد از یک سال آپدیت اندروید 10 به طور رسمی برای موبایلتان منتشر گردد، رام آفیشال اندروید 10 برای آن در دسترس قرار خواهد گرفت و شما عملا با آپدیت سیستم عامل گوشی خود رام آفیشال اندروید 10 را روی آن نصب میکنید. پس رام های آفیشال رام هایی هستند که به طور رسمی توسط شرکت سازنده موبایل منتشر میشوند.
• کاستوم رام (Custom ROM): کاستوم رام ها آن دسته از رام هایی هستند که توسط شرکت سازنده موبایل طراحی و منتشر نشدهاند، بلکه شرکت ها یا توسعه دهندگان سوم شخص آن ها را ایجاد کردهاند. شرکت ها و افراد زیادی در این حوزه فعالیت دارند و هم اکنون بری هر گوشی اندرویدی میتواند تعداد زیادی رام کاستوم برای استفاده وجود داشته باشد.
• فلش کردن: به پروسه نصب رام های آفیشال و کاستوم روی اسمارتفون های اندرویدی اصطلاحا فلش کردن گفته میشود. در بین کاربران ایرانی اصطلاح فلش کردن گوشی بیشتر زمانی بکار میرود که منظور نصب کردن رام استاک روی گوشی و باز گرداندن همه تنظیمات دستگاه به حالت پیش فرض و اصلی کارخانه باشد. اما از نظر فنی فلش کردن گوشی به هر پروسهای گفته میشود که سبب گردد بستر نرم افزاری خاصی روی بستر نرم افزاری فعلی دستگاه دوباره نصب شود.
• بوتلودر (Bootloader): اصطلاح بوتلودر یکی دیگر از آن دسته اصطلاحاتی است که میتواند در ابتدا برایتان سردرگم کننده به نظر آید. بوتلودر در واقع پایین ترین سطح و مرحله اجرایی نرم افزار گوشی محسوب میشود و به نوعی اجرا کننده دستور بوت یا استارت خواهد بود. وقتی شما گوشی خودتان را روشن میکنید به طور خودکار و در مرحله اول بوتلودر اجرا میشود و سپس سایر بخش های نرم افزاری گوشی از قبیل ریکاوری و خود سیستم عامل اجرا خواهند شد.
• ریکاوری (Recovery): دومین سطح نرم افزاری که در گوشی اجرا میشود حالت ریکاوری است. به بیان دیگر بوتلودر حالت ریکاوری گوشی را فعال میکند و بعد از آن سیستم عامل اصلی موبایل یا همان اندروید اجرا خواهد شد. در اغلب مواقع برای نصب کاستوم رام روی گوشی اندروید باید یک کاستوم ریکاوری (Custom Recover) هم روی دستگاه نصب کنید.
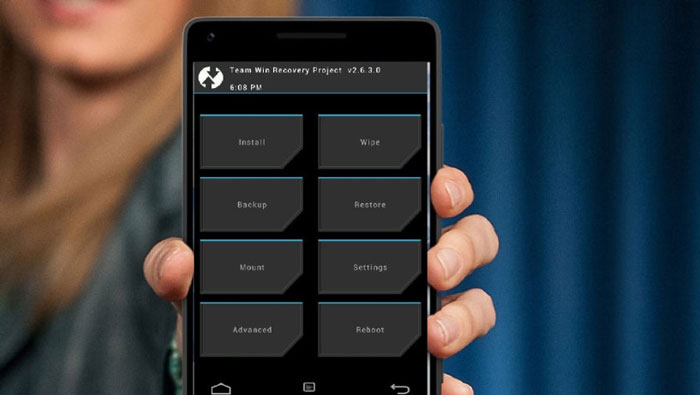
• کاستوم ریکاوری (Custom Recovery): کاستوم ریکاوری در واقع یک منو و حالت ریکاوری اختصاصی است که با حالت ریکاوری پیش فرض گوشی تفاوت دارد. از طریق منوی کاستوم ریکاوری میتوان دستورات متعددی را برای پیاده سازی در گوشی های اندرویدی صادر کرد.
• وایپ (Wipe): وایپ کردن به معنای از بین بردن و پاکسازی اطلاعات است. وقتی در حالت و منوی ریکاوری از گزینه وایپ اطلاعات استفاده شود، کل اطلاعات سیستم عامل و فایل های نرم افزاری آن از بین خواهند رفت. پس همیشه قبل از استفاده از این گزینه به خوبی فکر کنید و مطمئن باشید که بکارگیری آن لازم است!
• ای دی بی (ADB): واژه ADB مخفف عبارت "Android Debug Bridge" به معنای "پل اشکال زدایی اندروید" است و ابزاری محسوب میشود که امکان ارائه و استفاده از دستورات تایپی از طریق کامپیوتر و پیاده سازی آن ها در گوشی را فراهم میکند. در اغلب مواقع استفاده از ADB و دستورات آن برای فلش کردن رام در اسمارتفون های اندرویدی الزامی خواهد بود.
• فست بوت (Fastboot): فست بوت در واقع یک ابزار تشخیصی و عیب یابی است که به طور پیش فرض در خیلی از گوشی های اندرویدی ارائه شده و امکان فلش کردن رام را مقدور میسازد. عموما دسترسی به فست بوت از طریق ADB امکانپذیر میشود. برخی از شرکت های سازنده موبایل ممکن است حالت فست بوت را با اصطلاحات دیگری مثل حالت دانلود مد (Download Mode) هم معرفی کنند که مفهوم آن با حالت فست بوت یکسان است.
• بریک (Brick): در صورتی که در حین نصب کردن رام روی گوشی یا انجام اقدامات این چنینی که نیاز به تخصص دارند اشتباهی صورت پذیرد ممکن است گوشی شما دیگر بوت نشود و عملا سیستم عاملی در آن اجرا نگردد که در این شرایط گفته میشود گوشی شما برک شده است. درست است که بریک شدن گوشی اندرویدی ترسناک به نظر میرسد اما مسئلهای نیست که برای آن راه چارهای وجود نداشته باشد و با فلش کردن صحیح یک رام میتوان این مشکل را رفع کرد.
حالا که با اصطلاحات فوق آشنا شدید خیلی راحت میتوانید ادامه آموزش نصب کاستوم رام روی گوشی اندروید را مطالعه نمایید و به طور کامل اصطلاحاتی که در هر بخش از آن ها استفاده میشود را هم به خوبی درک کنید.
اما قبل از اینکه پروسه فلش کردن رام را آغاز کنید باید پیش نیازهایی را در اختیار داشته باشید که مهم ترین آن ها را در این بخش عنوان میکنیم. این پیش نیازها و وجودشان الزامی است به شرح زیر هستند:
• یک گوشی یا تبلت اندرویدی مناسب برای نصب کاستوم رام
• یک کابل رابط USB برای اتصال گوشی به کامپیوتر
• یک کامپیوتر یا لپ تاپ مجهز به سیستم عامل ویندوز، لینوکس یا مک او اس
• مشخص کردن کاستوم رامی که میخواهید روی گوشی نصب شود
• اتصال اینترنت پایدار
• حدود 2 ساعت زمان، صبر و حوصله
با فراهم آوردن پیش نیازهای فوق همه چیز برای فلش کاستوم رام بر روی گوشی اندرویدی شما فراهم شده و حالا عملا میتوانید این پروسه را شروع کنید. توصیه داریم تمام مراحلی که در ادامه به شرح آن ها میپردازیم را با دقت و حوصله انجام دهید و به هیچ عنوان عجلهای در انجام این مراحل نداشته باشید
نکته: مسئولیت فلش کردن و نصب کاستوم رام بر عهده کاربر است و برای انجام این کار باید دقت بالایی صرف شود تا خدای نکرده مشکلاتی از قبیل برک شدن گوشی پدیدار نشود. در صورتی که اطلاعات کافی در این زمینه ندارید، بهتر است فلش رام را ابتدا در گوشی یا تبلت قدیمی که از آن استفاده نمیکنید یا خیلی حائز اهمیت نیست تست نمایید و بعد از آشنایی کامل با پروسه مورد نظر و کسب تجربه، آن را روی گوشی اصلی خود تکرار کنید. در هر حال مسئولیت انجام این کار و عواقب ناشی از آن بر عهده کاربر خواهد بود.
نوبت به بخش اصلی مطلب یعنی نصب کردن و فلش Custom ROM روی گوشی میرسد. سعی میکنیم مراحلی که باید بدین منظور انجام گیرند را هم به طور دقیق برایتان شرح دهیم تا دچار سردرگمی نشوید و بتوانید بدون دردسر و مشکل گوشی موبایل خودتان را فلش کرده و یک رام کاستوم را بر روی آن نصب کنید. به صورت کلی پروسه نصب رام کاستوم شامل 7 مرحله اصلی میشود که به شرح زیر هستند:
1. نصب ابزار مناسب بر روی کامپیوتر
2. دانلود پکیج های مورد نیاز شامل رام، پکیج اپلیکیشن و سرویس های گوگل و غیره
3. بکاپ گیری از گوشی
4. آنلاک بوتلودر
5. فلش کاستوم ریکاوری
6. فلش کاستوم رام
7. نصب اپلیکیشن و سرویس های گوگل
پس با طی کردن این 7 مرحله میتوانید هر گوشی یا تبلت اندرویدی را با یک کاستوم رام جدید مورد استفاده قرار دهید. در ادامه به طور دقیق تر جزئیات هر یک از این مراحل را برایتان شرح خواهیم داد و به صورت مرحله به مرحله شما را با نحوه نصب کاستوم رام روی گوشی اندروید آشنا خواهیم کرد.
در قدم اول باید ابزارهای مناسب مربوط به ADB & Fastboot را روی کامپیوتری که قرار است از طریق آن دستورات اصلی به گوشی موبایل منتقل شوند نصب کنید. مراحل دقیقی که برای نصب این ابزارها در کامپیوتر های ویندوزی، لینوکسی و مک بوک های اپل باید طی شوند متفاوت خواهد بود در این لینک به صورت دقیق توضیحات آن ارائه شده است. ما فرض را بر این قرار میدهیم که شما از یک کامپیوتر ویندوزی استفاده میکنید. در این شرایط به منظور نصب ADB & Fastboot باید مراحل زیر طی شوند:

• با کلیک بر روی این قسمت فایل ابزار ADB & Fastboot را از سرور های رسمی گوگل دانلود کنید.
• فایل دانلود شده را در مسیر خاصی از سیستم عامل گوشی خودتان اکسترکت (Extract) نمایید.
• منوی استارت ویندوز را اجرا کنید و به بخش Advanced System Settings بروید.
• گزینه View Advanced System Settings را انتخاب نمایید.
• به تب Advanced بروید.
• به بخش Environment Variables بروید.
• گزینه Path Variable را از زیر قسمت System Variables انتخاب کرده و روی گزینه Edit کلیک کنید.
• روی گزینه Edit Text کلیک کنید.
• عبارت ;%USERPROFILE%\adb-fastboot\platform-tools را به انتهای مسیری که به طور پیش فرض ارائه شده اضافه کنید. دقت داشته باشید که بخش USERPROFILE با نام یوزر شما در ویندوز جایگزین خواهد شد.
• حالا Universal adb driver را با مراجعه به این صفحه دانلود و روی سیستم نصب کنید.
• کامپیوتر خود را ریستارت نمایید.
به این ترتیب ADB & Fastboot روی کامپیوتر شما نصب میشوند و حالا میتوانید از آن کامپیوتر برای ارائه دستورات ADB و اعمال آن ها در گوشی استفاده کنید.
حالا باید پکیج هایی که میخواهید و باید روی موبایلتان نصب یا اصطلاحا فلش شوند را دانلود کنید. ابتدا مشخص کنید که چه رام کاستومی قرار است روی موبایلتان فلش گردد. همانطور که قبلا گفتیم ما میخواهیم در این آموزش رام LineageOS را روی گوشی خود فلش کنیم. رام LineageOS که قبلا با عنوان CyanogenMod شناخته میشد یکی از پایدارترین و بهترین رام هایی است که برای اسمارتفون های اندرویدی عرضه شده و برای گوشی های گوناگون نسخه های مختلفی دارد. در حین انتخاب و دانلود رام ها دقت کنید که حتما آن رام با گوشی شما سازگار باشد چون اگر اینطور نباشد، احتمالا گوشی شما در مرحله فلش رام بریک خواهد شد. برای مشاهده لیست کامل رام های اندرویدی عرضه شده توسط شرکت LineageOS برای گوشی های اندرویدی مختلف بر روی این قسمت کلیک کنید.

بعد از دانلود پکیج رام مورد نظرتان باید آن را به یک پوشه خاص منتقل کنید که مسیرش به خاطرتان بماند. حالا نوبت به دانلود یک کاستوم ریکاوری میرسد. برای نصب کاستوم رام روی گوشی اندروید میتوانید از کاستوم ریکاوری های متفاوتی استفاده کنید اما برخی از آن ها نسبت به سایر موارد محبوب تر هستند و کیفیتی بهتری هم ارائه میکنند. ما پیشنهاد میکنیم کاستوم ریکاوری TWRP را دانلود کنید که با کلیک بر روی این قسمت میتوانید به صفحه دانلود نسخه های مختلف آن مراجعه داشته باشید. این فایل را هم پس از دانلود به پوشهای منتقل کنید که کاستوم رام قبلی شما در آن ذخیره شده است. بعد از دانلود کاستوم ریکاوری مورد نظرتان نوبت به دانلود پکیج نرم افزاری گوگل میرسد.
شاید این سوال در ذهنتان به وجود آید که چرا باید پکیج های نرم افزاری گوگل را دانلود کنیم؟ دلیل آن مشخص است! زمانی که یک کاستوم رام را روی گوشی نصب میکنید، اپلیکیشن ها و سرویس های اصلی گوگل در آن ارائه نشدهاند و برای مثال شما به سرویس هایی مثل گوگل پلی استور (Google Play Store) گوگل سرویس (Google Services) و غیره دسترسی نخواهید داشت. با نصب پکیج نرم افزاری گوگل میتوانید این موارد را بعد از فلش کردن رام کاستوم در گوشی مورد استفاده قرار دهید. دانلود پکیج نرم افزاری و سرویس های گوگل را میتوان از منابع مختلفی انجام داد که با کلیک بر روی این قسمت به یکی از معتبرترین و بهترین این منابع هدایت خواهید شد.
لینک دانلود
بعد از دانلود پکیج نرم افزاری گوگل باید آن را هم به پوشهای ببرید که دو فایل کاستوم رام و کاستوم ریکاوری در آن ذخیره شدهاند. پس سه فایلی که در این مرحله دانلود کردهاید را به یک پوشه منتقل کنید. حالا بهتر است نام فایل های مورد نظر که عموما طولانی هستند را تغییر داده و کوتاه کنید. برای کاستوم ریکاوری نام TWRP.img را برگزینید و برای فایل کاستوم رام خود هم عبارت LineageOS.zip را تایپ نمایید. به همین صورت نام پکیج نرم افزاری گوگل را هم به GApps.zip تغییر دهید. حالا این پوشهای که ساختهاید و شامل سه فایل مذکور میشود را به مسیر ;%USERPROFILE%\adb-fastboot\platform-tools منتقل کرده و در آنجا کپی نمایید. انجام این کار سبب میشود که سه فایل دانلود شده در پوشه ADB قرار بگیرد.
نکته: انتقال پوشه حاوی سه فایل مذکور به مسیر نصب ADB & Fastboot از اهمیت بسیار بالایی برخوردار است و در صورتی که این کار انجام نشود، پروسه نصب کاستوم رام روی گوشی اندروید با مشکل رو به رو میشود. پس حتما این کار را انجام دهید و پوشه سه فایل دانلود شده را به مسیر نصب ADB منتقل کنید.
در این مرحله باید از اطلاعات گوشی که قرار است کاستوم رام روی آن نصب شود بکاپ تهیه کنید. انجام این کار سبب میشود تا خیالتان راحت باشد که اگر 1 درصد در حین فلش کردن Custom ROM روی گوشی مشکلی به وجود آمد، امکان بازگرداندن دستگاه به حالت قبل وجود داشته باشد و همچنین احتمال از دست رفتن اطلاعات فعلی گوشی به حداقل برسد. برای بکاپ گرفتن از گوشی های اندرویدی میتوانید روش های مختلفی را مورد استفاده قرار دهید و از ابزارهای متنوعی هم استفاده کنید. یکی از بهترین این ابزارها برنامه Helium نام دارد که با نصب بر روی کامپیوتر امکان بکاپ گرفتن جامع از اطلاعات گوشی اندرویدی را فراهم میسازد. توصیه ما این است که از برنامه مذکور برای تهیه یک بکاپ جامع از گوشی خودتان استفاده کنید. انتخاب بهترین روش در این مرحله را بر عهده شما قرار میدهیم اما اکیدا توصیه داریم که به هیچ وجه این مرحله را رد نکنید و حتما قبل از نصب کاستوم رام روی گوشی اندروید خود از اطلاعات آن بکاپ بگیرید.
مرحله بعدی که باید انجام شود مربوط به آنلاک بوتلودر خواهد بود. در این مرحله ابتدا گوشی اندرویدی خود را برداشته و وارد منوی Settings آن شوید و به دنبال گزینهای تحت عنوان Developer Options بگردید. اگر این گزینه را پیدا کردید وارد آن شوید اما اگر این گزینه را پیدا نکردید به بخش About بروید و روی گزینه Build Number هفت مرتبه ضربه لمسی بزنید تا یک پیغام خاص روی صفحه گوشی نمایان شود. سپس دوباره به منوی Settings بروید و به سمت پایین اسکرول کنید و در انتهای صفحه گزینه Developer Options که به تازگی نمایان شده را لمس کنید تا وارد آن شوید. در منوی تنظیمات این بخش دو گزینه با عناوین USB debugging و OEM Unlocking وجود دارند که باید هر دوی آن ها را فعال کنید.
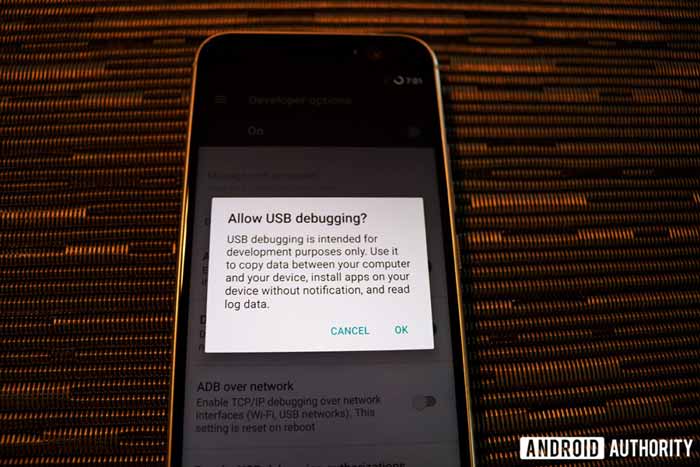
بعد از انجام این کار نوبت به آنلاک خود بوتلودر میرسد. نحوه دقیق انجام این کار و مراحلی که باید بدین منظور طی شوند در گوشی های مختلف و با توجه به سیاست های شرکت سازنده آن متفاوت خواهد بود اما در هر صورت مراحل خیلی پیچیدهای برای انجام این کار وجود ندارند. متاسفانه سیاست های شرکت های سازنده موبایل های اندرویدی در مورد آنلاک بوتلودر کاملا متفاوت است و برخی از آن ها امکان آنلاک این مورد را به ساده ترین شکل ممکن فراهم میکنند و برخی دیگر به مراتب آن را غیر ممکن کردهاند! بنابراین ما نمیتوانیم به طور دقیق بگوییم که شما برای آنلاک کردن بوتلودر گوشی خودتان باید چه مسیر و مراحلی را طی کنید. برای آشنایی دقیق با مراحلی که میبایست بدین منظور طی شوند توصیه داریم یک جستجوی ساده در اینترنت داشته باشید یا از اطلاعات کاربران در فروم معروف XDA Developers استفاده کنید. بنابراین و با توجه به توضیحاتی که ارائه کردیم نمیتوان یک روش خاص و یکسان را برای آنلاک کردن بوتلودر همه موبایل های اندرویدی ارائه کرد، اما تقریبا در تمام این گوشی ها یک سری دستوری مشخص و مشابه برای آنلاک بوتلودر از طریق ADB طی شوند.
لینک دانلود
بدین صورت خواهد بود که ابتدا با کابل USB مناسب گوشی خود را به کامپیوتری وصل میکنید که ابزار ADB & Fastboot روی آن نصب شده است. حالا یک پنجره دستوری Command Prompt در ویندوز اجرا کنید. برای انجام این کار میتوانید از منوی جستجوی سیستم عامل ویندوز و تایپ عبارت مذکور استفاده کنید. دقت داشته باشید که حتما پنجره دستوری نام برده شده را به صورت Run as administrator در ویندوز اجرا کنید. سپس میبایست به ترتیب کد های دستوری از طریق ADB وارد شوند که اقدامات زیر را در گوشی انجام میدهند:
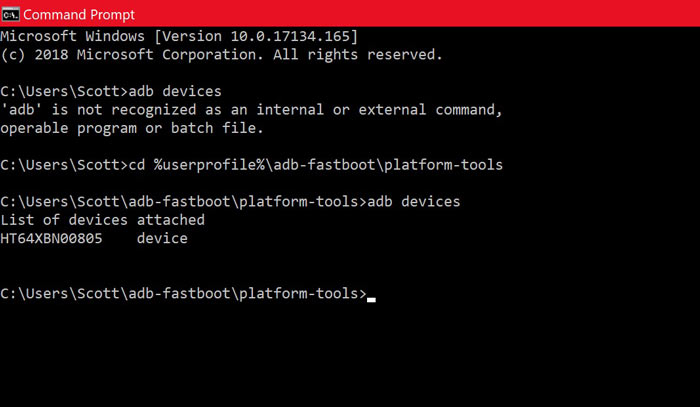
• کد اول برای تست اتصال موفق گوشی به کامپیوتر وارد میشود و عبارت adb devices را در بر میگیرد.
• کد بعدی مربوط به ریبوت کردن گوشی در حالت فست بوت میشود
• پس از این کد از کدی استفاده خواهد شد که تست فعال بودن حالت فست بوت گوشی و همچنین اتصال موفق گوشی به کامپیوتر را انجام میدهد.
• بعد از این کد هم دستوری آنلاک بوتلودر صادر خواهد شد.
پس شما با دستورات خاصی که باید با توجه به نوع گوشی خودتان ارائه شوند و مراحلی که ممکن است با توجه به مدل گوشی کمی متفاوت باشند، آنلاک بوتلودر را انجام میدهید. این مرحله یکی از مهمترین مراحل نصب کاستوم رام روی گوشی اندروید است. بعد از اینکه بوتلودر گوشی آنلاک شد نوبت به فلش کاستوم ریکاوری میرسد. برای آشنایی دقیق ا نحوه آنلاک بوتلودر گوشی خودتان میتوانید از آموزش های ویدیویی که در یوتیوب ارائه شدهاند هم استفاده کنید.
حالا نوبت به فلش کردن کاستوم ریکاوری روی گوشی میرسد که خوشبختانه کار سختی نیست. برای نصب کردن کاستوم ریکاوری هم باید از دستورات ADB استفاده کنید. بنابراین در همان حالتی که اتصال گوشی به کامپیوتر برقرار است و پنجره دستوری Command Prompt هم پیش رویتان قرار دارد عبارت زیر را تایپ کرده و کلید Enter را بزنید تا مطمئن شوید گوشی شما با کامپیوتر در ارتباط بوده و دستورات ADB قادر به اجرای در آن هستند.
adb devices
حالا دستور زیر را اجرا کنید تا بوتلودر گوشی شما ریبوت شود. اگر آنلاک بوتلودر در مرحله قبل با موفقیت انجام شده باشد این پیغام و دستور هم بدون مشکل اجرا خواهد شد.
adb reboot bootloader
حالا گوشی شما در حالت فست بوت اجرا شده است. با تایپ کردن عبارت زیر و فشردن کلید Enter میتوانید از این مسئله مطمئن شوید.
fastboot devices
حالا نوبت به ارائه دستور اصلی میرسد. عبارتی که در بخش زیر ارائه شده را با دقت در پنجره دستورات ADB تایپ کنید و کلید Enter را بزنید.
fastboot flash recovery TWRP.img
دقت داشته باشید که واژه TWRO.img دقیقا باید مطابق با نام فایل دانلود شده کاستوم ریکاوری که در مرحله 2 دانلود شده بود باشد و حتما به پوشه ADB منتقل شده باشد، در غیر این صورت با پیغام خطا رو به رو خواهید شد و نصب کاستوم ریکاوری انجام نمیشود. حالت صحیحی که باید در این شرایط روی پنجره دستوری ADB نمایش داده شود به صورت عکس زیر خواهد بود.
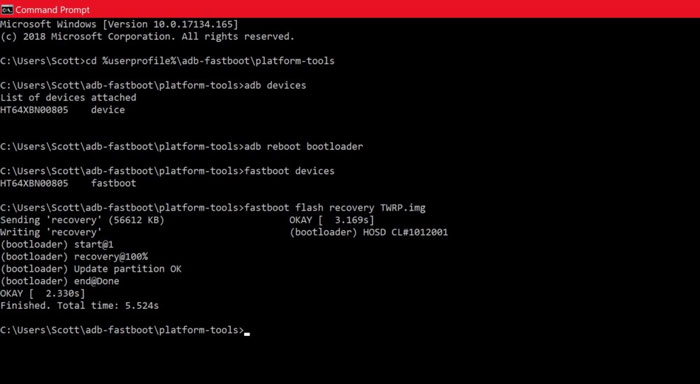
حالا که نصب کاستوم ریکاوری با موفقیت به پایان رسیده است شما باید گوشی خودتان را ریستارت کرده و در حالت ریکاوری اجرا کنید. اجرا یا بوت کردن گوشی های اندرویدی در حالت ریکاوری عموما با فشردن ترکیبی چند دکمه فیزیکی خاص انجام میشود و این دکمه ها ممکن است با توجه به مدل گوشی شما متفاوت در نظر گرفته شده باشند. به عنوان مثال برای اینکه در گوشی وان پلاس 5 به حالتی ریکاوری بروید باید گوشی را خاموش کنید و سپس دکمه های پاور (Power) و کاهش صدا (Volume Down) را به طور همزمان فشرده و نگه دارید تا حالت ریکاوری نمایان شود. برای آشنایی دقیق با نحوه بوت کردن گوشی خود در حالت ریکاوری کافیست یک جستجوی ساده در اینترنت داشته باشید و کلید های ترکیبی که بدین منظور باید از آن ها استفاده شود را پیدا کنید.
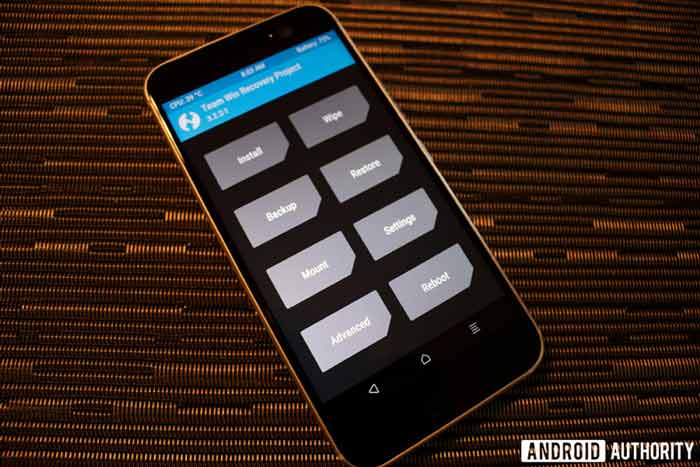
کاستوم ریکاوری TWRP ظاهر یا بهتر بگوییم رابطی مشابه با عکس فوق دارد. پس زمانی که با استفاده از دکمه های فیزیکی مناسب گوشی خودتان وارد حالت ریکاوری TWRP شوید، ای صفحه پیش رویتان قرار میگیرد. حالا تقریبا همه چیز برای نصب کاستوم رام روی گوشی اندروید شما مهیاست.
نوبت به فلش کاستوم رام روی گوشی میرسد. همانطور که گفته بودیم کاستوم رام مورد نظر ما LineageOS است و در مرحله 2 آن را دانلود و پوشه مرتبط آن را به فولدر ADB منتقل کردیم. برای نصب کردن کاستوم رام مورد نظرتان ابتدا مادامی که در منوی کاستوم ریکاوری قرار دارید گزینه Wipe را انتخاب کنید تا تمام اطلاعات و فایل های سیستمی گوشی حذف شوند. در صورت نیاز گزینه Format Data را هم انتخاب نمایید. دقت داشته باشید که در مرحله 3 از اطلاعات گوشی خود بکاپ گرفتهاید، بنابراین هیچ جای نگرانی برای حذف فایل هایتان از روی گوشی وجود ندارد. بعد از اینکه وایپ اطلاعات با موفقیت انجام شد یک پیغام با مضمون Successful روی صفحه گوشی نمایان میشود و شما دوباره به صفحه تنظیمات Wipe هدایت خواهید شد.

در این مرحله گزینه Advanced Wipe را انتخاب کنید تا وارد منویی مشابه با عکس فوق شوید. تیک کنار سه گزینه Dalvik / ART Cache، System و Cache را بزنید و سپس انگشت خود را از سمت چپ نمایشگر به سمت راست سوایپ کنید تا دستور وایپ شدن این فایل های انتخابی صادر شود. کمی منتظر باشید تا وایپ این اطلاعات انجام گیرد و عبارت Successful مجددا روی صفحه گوشی نمایان شود. حالا گوشی خودتان را با استفاده از کابل USB دوباره به کامپیوتر وصل کنید و پنجره دستوری Command Prompt را در حالت ادمینیستریتور (Administrator) اجرا نمایید. عبارت زیر را در پنجره دستوری مذکور تایپ کنید و کلید Enter را بزنید.
adb push LineageOS.zip /sdcard/
ارائه این دستور سبب میشود که فایل کاستوم رام LineageOS مستقیما به حافظه گوشی منتقل شود. دقت داشته باشید که در دستور فوق عبارت LineageOS.zip باید دقیقا همان نام پوشه زیپ شده این فایل در مسیر فولدر ADB باشد، در غیر این صورت فایلی برای انتقال به حافظه گوشی شناسایی نمیشود. چند دقیقه صبر کنید تا فایل مورد نظر با موفقیت به حافظه گوشی منتقل شود. از آنجایی که هیچ نشانی و نواری برای مشخص شدن میزان پروسه طی شده در این حالت وجود ندارد باید صبور باشید.
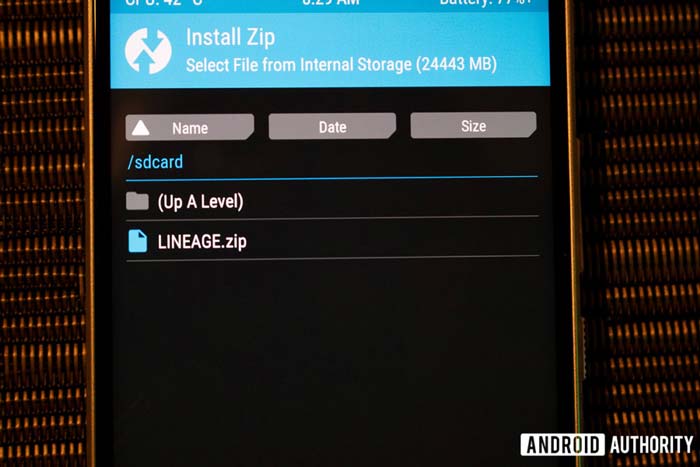
حالا دوباره به کاستوم ریکاوری گوشی بروید و به بخش Install مراجعه کنید. این گزینه در همان منوی اصلی کاستوم ریکاوری TWRP وجود دارد. مشاهده خواهید کرد که لیستی از فایل های نصبی در دسترس نمایان میشود و فایل LineageOS.zip در این بخش قابل رویت خواهد بود. روی نام این فایل ضربه لمسی بزنید تا انتخاب شود. حالا انگشت خود را روی اسلایدری قرار دهید که در بخش زیرین صفحه نمایان شده و آن را به سمت راست بکشید تا فلش یا نصب کاستوم رام روی گوشی اندروید تایید شود. بعد از اینکه نصب انجام شد ممکن است یک پیغام روی صفحه گوشی نمایان شود که حاوی دو عبارت Reboot System و WipeCahce/Dalvik باشد. در صورت نمایان شدن این دو گزینه هیچ کدام را انتخاب نکنید و فقط دکمه هومی که روی صفحه نمایان میشود را لمس نمایید. به همین سادگی کاستوم رام مورد نظرتان در گوشی نصب میشود و نوبت به آخرین مرحله کار یعنی نصب کردن اپلیکیشن و سرویس های گوگل میرسد.
حالا پروسه نصب کاستوم رام در گوشی شما به پایان رسیده اما کاستوم رام شما سرویس ها و اپلیکیشن های اصلی و مورد نیاز گوگل را به همراه ندارد. بنابراین باید پکیج نرم افزارهای گوگل که در مرحله 2 آن ها را دانلود کرده بودید روی گوشی نصب شوند. برای نصب این فایل ها باز هم از دستورات ADB استفاده میکنیم. پس گوشی را به کامپیوتر وصل کنید و پنجره دستورات Command Prompt را اجرا نمایید. کد دستوری زیر را تایپ کرده و کلید Enter را بزنید.
adb push GApps.zip /sdcard/
دقت داشته باشید که عبارت GApps.zip باید مطابق با نام پوشه حاوی فایل های گوگل که در مرحله 2 دانلود کرده بودید و به مسیر فولدر ADB منتقل کردید انتخاب شود. چند دقیقه منتقل باشید تا فایل GApps.zip به حافظه گوشی منتقل گردد. حال دوباره از منوی اصلی کاستوم ریکاوری TWRP گوشی خودتان به بخش Install بروید و پکیج گوگل را انتخاب کرده و سپس گزینه Install را بزنید تا روی گوشی نصب شود. ممکن است بعد از نصب سرویس گوگل یک پیغام روی صفحه گوشی نمایان شود که حاوی دو عبارت Reboot System و WipeCahce/Dalvik خواهد بود. در این مرحله گزینه Reboot System را انتخاب کنید. بدین ترتیب گوشی شما ریبوت میشود و با کاستوم رام جدید راه اندازی خواهد شد و سرویس های گوگل هم روی آن راه اندازی شده هستند.
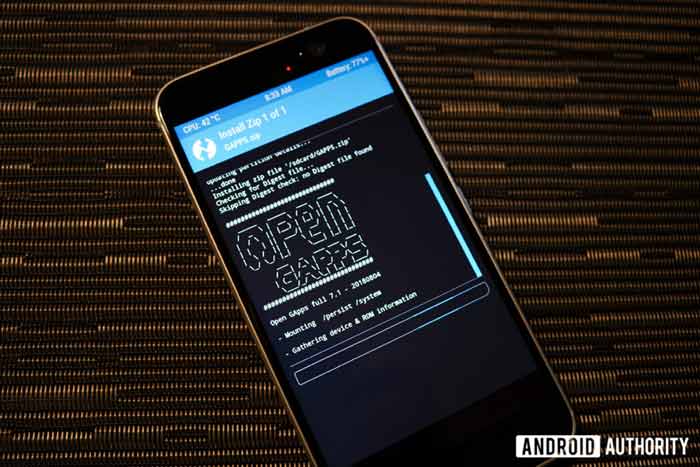
جمعبندی
همانطور که مشاهده کردید در این مقاله به آموزش جامع نصب کاستوم رام روی گوشی اندروید پرداختیم. پروسه نصب Custom ROM روی اسمارتفون های اندرویدی به طور کلی شامل موارد فوق میشود. شما با انجام مراحل یاد شده تقریبا میتوانید هر کاستوم رامی که دوست دارید را روی هر گوشی نصب کنید. امیدواریم از این مقاله آموزشی اختصاصی استفاده لازم را به عمل آورده باشید.
تمامی حقوق مادی و معنوی این سایت متعلق به سایت جی اس ام باتری می باشد.
سلام جناب باقرزاده
خوشحالیم که مورد توجه شما قرار گرفتیم