با توجه جابجایی مجموعه فروش بسته شده است
از سفارش خوداری کنید
شروع کار اعلام خواهد شد
در صورت لزوم 09383323434 می توانید تماس بگیرید

آموزش دانگرید اندروید ؟ شاید برای شما هم این اتفاق رخ داده باشد که بعد از دانلود و نصب نسخه جدیدی از سیستم عامل اندرویدی خیلی از آن خوشتان نیامده باشد و تمایل پیدا کنید که سیستم عامل قبلی را مجددا در گوشی اجرا نمایید و اصطلاحا یک قدم رو به عقب بردارید. خوشبختانه انجام این کار امکانپذیر است و به آن دانگرید اندروید (Downgrade) گفته میشود. در این مقاله میخواهیم به آموزش برگرداندن اندروید به ورژن قبلی دانگرید اندروید (دانگرید) بپردازیم. بنابراین با جی اس ام باتری همراه باشید
آموزش برگرداندن اندروید به ورژن قبلی | دانگرید اندروید
.
قبل از اینکه نحوه دانگرید کردن سیستم عامل اندروید را برایتان شرح دهیم بهتر است کمی در رابطه با ماهیت این فرآیند صحبت داشته باشیم. دانگرید به معنای بازگرداندن وضعیت سیستم عامل به حالت قبل تر است. در این پروسه نسخه قدیمی تری از سیستم عامل گوشی روی دستگاه نصب میشود. به عنوان مثال تصور کنید به تازگی شما اندروید 10 رسمی یا بتا (Beta) را روی گوشی خود نصب کرده و بنا به هر دلیل از آن خوشتان نیامده و میخواهید دوباره سیستم عامل گوشی را به حالت قبل بازگردانید و از همان اندروید 9 پای (Android 9 Pie) پیشین استفاده نمایید. در این شرایط باید دانگرید انجام گیرد. به بیان خیلی سادهتر میتوان دانگرید را معادل برگرداندن اندروید به ورژن قبلی دانست.
عموما انجام این کار در مواقعی صورت میپذیرد که نسخه جدید سیستم عامل اندروید نصب شده روی دستگاه باب میل کاربر نباشد یا در آن باگ هایی دیده شود که ناسازگاری موبایل کاربر با سیستم عامل جدید را نشان دهند. همچنین خیلی از افراد پس از نصب نسخه بتای اندروید جدید و مواجه شدن با باگ های زیاد سعی میکنند که از دانگرید برای بازگرداندن وضعیت به حالت پیشین استفاده به عمل آورند. دقت داشته باشید که دانگرید کردن مخصوص سیستم عامل اندروید نیست و در آیفون های اپل هم انجام این کار امکانپذیر خواهد بود اما ما در این مطلب اختصاصی میخواهیم روش دانگرید کردن اندروید را برایتان شرح دهیم.
فرض را بر این قرار میدهیم که اندروید 10 روی گوشی شما نصب شده و حالا میخواهید دوباره اندروید 9 را روی آن نصب کنید. فراموش نکنید که انجام این کار میتواند ریسک و خطراتی مثل احتمال بریک شدن گوشی را به همراه داشته باشد و بروز یک اشتباه میتواند دردسرهایی زیادی را برایتان به همراه آورد. بنابراین در قدم اول سعی کنید تمام اقداماتی که شرح میدهیم را درست طبق توضیحات انجام دهید و در قدم دوم مسئولیت انجام این کار را به طور کامل بر عهده بگبرید. فراموش نکنید حتی اگر گوشی شما بریک شود هم راه حل هایی برای نصب دوباره و بدون مشکل هسته نرم افزاری بر روی آن و اجرای اندروید وجود دارد. با جی اس ام باتری و آموزش برگرداندن اندروید به ورژن قبلی همراه شوید.

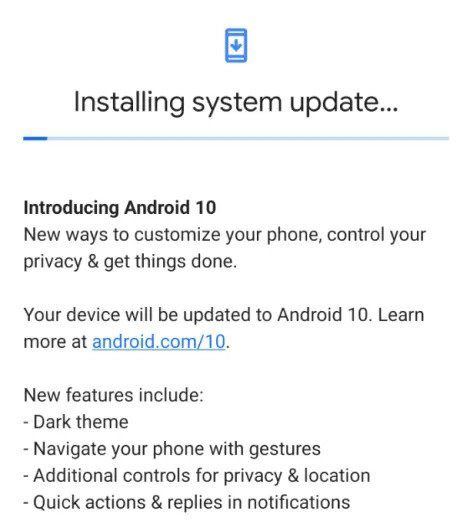
قدم سوم: دانلود ایمیج اندروید قدیمی تر
به منظور برگرداندن اندروید به ورژن قبلی نیاز است که فایل ایمیج ورژنی از سیستم عامل مذکور که تمایل دارید روی گوشی نصب گردد را دانلود کنید. عموما هر شرکت سازنده گوشی اندرویدی لیست ایمیج های رسمی که برای سیستم عامل موبایل هایش ارائه شدهاند را در سایت رسمی خود ضمیمه میکند و کاربران میتوانند نسبت به دانلود آن ها اقدام کنند. برخی سایت های واسط هم ممکن است این فایل ها را ارائه دهنده اما طبیعتا بهتر خواهد بود که فایل ایمیج مورد نظرتان را مستقیما از سایت خود شرکت سازنده دستگاه دانلود کنید. به عنوان مثال با کلیک بر روی این قسمت به صفحه رسمی گوگل برای دانلود ایمیج سیستم عامل اندروید گوشی پیکسل 3 ایکس ال هدایت خواهید شد.
کلیک کنید
ایمیجی که ما بدین منظور انتخاب کردیم Android 9.0.0 (PQ3A.190801.002, Aug 2019) نام دارد. بنابراین در این مرحله و برای دانلود فایل ایمیج مناسب گوشی خود کمی دقت کنید و زمان صرف نمایید. اگر به کل ایمیج اشتباهی دانلود کنید که اصلا مناسب گوشی شما نباشد، نصب آن انجام نمیگیرد و پروسه دانگرید با مشکل رو به رو خواهد شد، اما اگر نسخه های دیگری از ایمیج های ارائه شده برای گوشی خودتان را دانلود کنید (به عنوان مثال به جای ایمیج اندروید 9، ایمیل اندروید 9.2 یا 8 را دانلود نمایید)، پروسه دانگرید بدون مشکل انجام خواهد شد اما بازگردانی سیستم عامل گوشی به همان نسخه انتخابی شما و دانلود شده در ایمیل انجام میگیرد.
نکته: در برخی مواقع ممکن است مجبور باشید نسخهای از ایمیج را دانلود کنید که به طور پیش فرض روی گوشی شما نصب بوده است. به این ایمیج اصطلاحا فکتوری ایمیج (Factory Image) گفته میشود. به بیان ساده این فایل در واقع ایمیج نسخهای از سیستم عامل گوشی شماست که به طور پیش فرض روی آن نصب بوده است.
قدم چهارم: فعالسازی USB Debugging
حالا باید قابلیت USB Debugging را در گوشی خود فعال کنید. فعالسازی این قابلیت سبب میشود که بتوانید بعد از اتصال گوشی به کامپیوتر از طریق دستورات ADB مستقیما انجام عملیات های خاص مورد نظرتان را در موبایل امکانپذیر کنید. اگر گزینه مذکور در گوشی غیر فعال باشد، امکان برگرداندن اندروید به ورژن قبلی هم مقدور نخواهد بود.اما چطور این گزینه را در گوشی خود فعال نماییم؟ بدین منظور وارد منوی Settings شوید و به بخش Developer Options بروید و گزینه USB Debugging را انتخاب و فعال کنید.
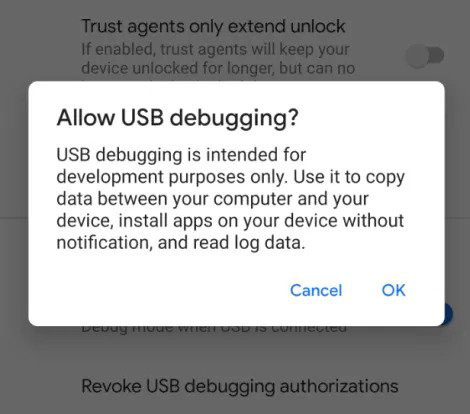
اگر گزینه Developer Options را در منوی تنظیمات موبایل خودتان پیدا نکردید، کافیست به مسیر Settings > About Phone بروید و هفت مرتبه پشت سر هم روی گزینه Build Number ضربه لمسی بزنید تا عبارتی به صورت پاپ آپ روی صفحه موبایلتان نمایان شود. حالا میتوانید به منوی تنظیمات بگردید و مشاهده خواهید کرد که در انتهای صفحه و گزینه های ارائه شده، گزینه Developer Options هم ارائه میشود. بعد از اینکه قابلیت USB Debugging را در گوشی فعال کردید، تقریبا همه چیز برای شروع پروسه دانگرید اندروید آماده است و باید دستورات اصلی انجام این کار ارائه شوند.
نکته: در برخی مواقع ممکن است مجبور شوید که قابلیت OEM Unlocking را هم فعال کنید. برای پیشگیری از بروز مشکل کافیست در این مرحله عبارت OEM را در فیلد جستجوی منوی تنظیمات گوشی تایپ کرده و این قابلیت را هم فعال نمایید.
قدم پنجم: شروع پروسه دانگرید و برگرداندن اندروید به ورژن قبلی
حالا نوبت به بخش اصلی کار میرسد. گوشی خود را با یک کابل مناسب به کامپیوتر یا لپ تاپ خود وصل کنید. حالا باید پنجره Command Prompt را در حالت Administrator اجرا نمایید. از آنجایی که اغلب کاربران از ویندوز 10 استفاده میکنند، نحوه دقیقا اجرای مناسب پنجره Command Prompt در آن را به عنوان نمونه برایتان شرح میدهیم. بدین منظور در فیلد جستجوی نوار زیرین صفحه ویندوز عبارت Command Prompt را تایپ کنید و سپس روی گزینه Run as administrator کلیک نمایید. در پنجره پاپ آپ نمایان شده هم روی گزینه Yes کلیک نمایید.
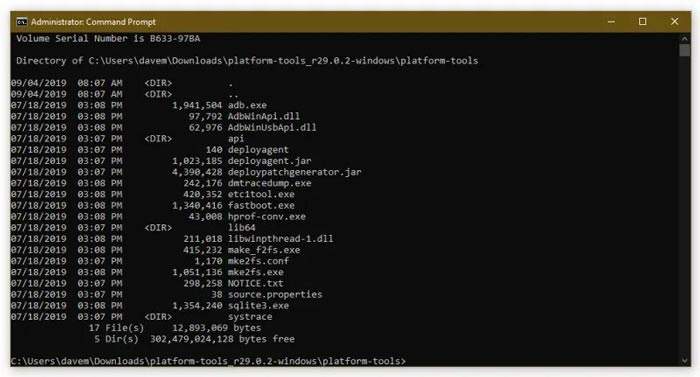
حالا صفحه گوشی خود را آنلاک کنید و اگر پیامی مبنی بر اجازه دسترسی و استفاده از USB Debugging بر روی نمایشگر آن ارائه شده با آن موافقت به عمل آورید. حالا دستور زیر را در پنجره Command Prompt تایپ کرده و کلید اینتر را فشار دهید. بدین ترتیب گوشی شما به صورت خودکار ریستارت میشود و در حالت ریکاوری مد (Recovery Mode) اجرا خواهد شد.
adb reboot recovery
در برخی گوشی ها لازم است که برای ورود به حالت ریکاوری مد و بعد از ریستارت دستگاه اقدامات خاصی از سمت کاربر انجام گیرد. به عنوان مثال در گوشی پیکسل 3 ایکس ال باید دکمه پاور (Power) فشرده میشد و سپس دکمه افزایش صدا (Volume Up) فشرده شده و دکمه پاور را در همین لحظه رها میکردیم. بدین ترتیب منوی ریکاوری مد نمایان میشود. این احتمال وجود دارد برای ورود به حالت ریکاوری مد در گوشی شما لازم باشد از ترکیب دکمه های خاصی استفاده گردد. در خیلی از موبایل های اندرویدی هم هیچ نیازی به فشردن دکمه های خاص وجود نخواهد داشت و با تایپ دستور فوق اجرای خودکار موبایل در حالت ریکاوری مد انجام میگیرد.
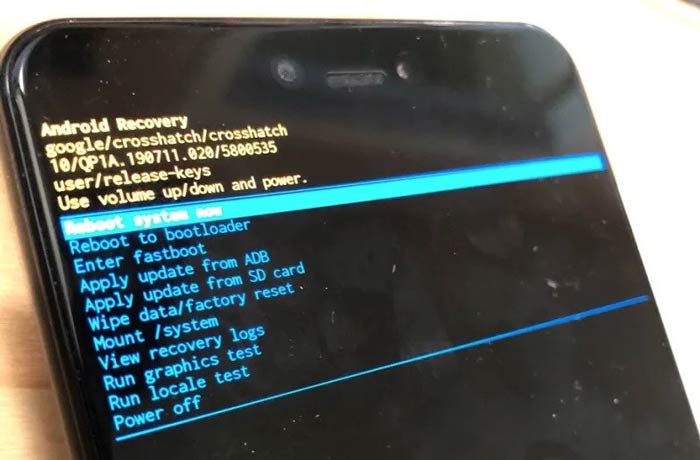
منوی ریکاوری مد چیزی شبیه به عکس فوق را شامل میشود و گزینه هایی برای انتخاب در این بخش ارائه شدهاند. شما با فشردن دکمه های افزایش و کاهش صدا میتوانید مابین گزینه های ارائه شده در این بخش جهش داشته باشید و فشردن دکمه پاور هم دستور انتخاب هر گزینه مورد نظر را صادر میکند. با استفاده از دکمه های تنظیم صدا به گزینه Apply Update from ADB مراجعه کنید و سپس کلید پاور گوشی را فشار دهید تا این گزینه انتخاب شود. در این شرایط احتمال دارد روی گوشی شما پیغامی شبیه به عکس زیر نشان داده شود که از شما میخواهد فایل ایمیل اندروید مورد نظرتان را مشخص نمایید.
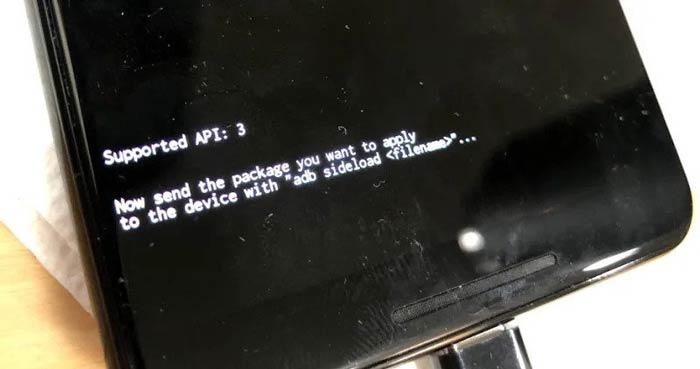
در کامپیوتر خود فایل ایمیجی که دانلود کرده بودید را به پوشه ADB ببرید که در مرحله اول دانلود شده بود. حالا در پنجره Command Prompt دستور زیر را تایپ کرده و کلید اینتر را فشار دهید:
adb sideload crosshatch-ota-pq3a.190801.002-13edb921.zip
نکته: بخشی از دستور فوق شامل نام فایل ایمیجی میشود که دانلود شده است. فایل ایمیل مورد نظر ما با نام 190801.002-13edb921 مشخص میشود، بنابراین در دستور ارائه شده هم همین نام تایپ شده است. طبیعتا نام فایل ایمیجی که شما دانلود کردهاید متفاوت خواهد بود و باید جایگزین این بخش شود.
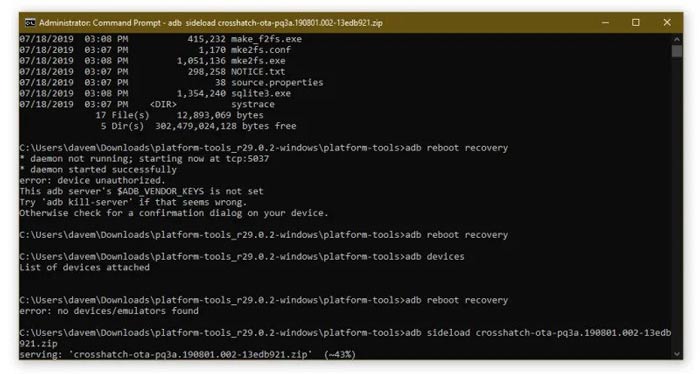
در این شرایط پروسه دانگرید یا برگرداندن اندروید به ورژن قبلی به طور خودکار آغاز میشود و ظرف نهایتا چند دقیقه تکمیل خواهد شد. اگر همه چیز با موفقیت انجام شود هم بر روی گوشی و هم بر روی پنجره دستورات Command Prompt عبارت Successful نمایش داده خواهد شد. اما ممکن است گاها مشکلاتی هم در برخی گوشی های موبایل به وجود آید و مانع شود که پروسه نام برده شده تحت ضوابط فوق با موفقیت به اتمام برسد. در اینگونه مواقع باید به چند نکته دقت داشته باشید.
اگر با انجام مراحل فوق دانگرید اندروید با موفقیت انجام نشد توصیه داریم به چند نکته مهم دقت کنید. اول اینکه قابلیت OEM Unlocking گوشی را بررسی و در صورت امکان آن را فعال نمایید. بنابراین گوشی را روشن کرده و وارد منوی Settings و سپس OEM Unlocking شوید و از فعال بودن این گزینه به همراه گزینه USB Debugging اطمینان حاصل کنید. سپس دوباره گوشی را به کامپیوتر وصل کنید و در پنجره Command Prompt دستور زیر را وارد نمایید تا گوشی در حال ریکاوری مد اجرا شود:
adb reboot recovery
دقت داشته باشید که طبق توضیحات مرحله قبل ممکن است برای فعال شدن حالت ریکاوری مد گوشی لازم باشد که دکمه های فیزیکی خاصی را فشار دهید. پس از اینکه منوی ریکاوری نمایان شد، دستور زیر را تایپ کرده و کلید اینتر را بزنید:
adb reboot bootloader
حالا فایل ایمیجی را دانلود کنید که مربوط به همان نسخه رسمی و پیش فرض سیستم عامل گوشی شما میشود. به عنوان مثال اگر گوشی شما با اندروید 8 به بازار عرضه شده، حتما ایمیل اندروید 8 را برایش دانلود کنید. عموما شرکت های سازنده موبایل در کنار نام ایمیج هایی که برای هر گوشی ارائه کردهاند مشخص میکنند که کدام نسخه همان نسخه پیش فرض نصب شده روی موبایل است. پس از دانلود این ایمیج باید آن را به پوشه ADB ببرید. سپس دستور زیر را در پنجره Command Prompt تایپ کنید:
fastboot flashing unlock
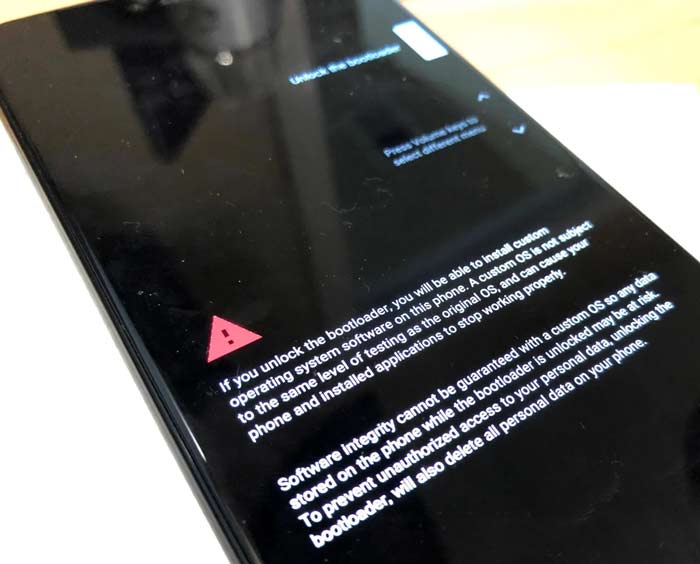
در این شرایط ممکن است تصویر و پیغامی مشابه با عکس فوق روی صفحه گوشی شما نمایان شود. اگر پیغام این چنینی مشاهده کردید نگران نباشید، این پیغام فقط به شما هشدار میدهد که دستور آنلاک بوتلودر صادر شده و انجام این کار ضمانت گوشی را از بین میبرد. با فشردن یکی از دکمه های فیزیکی موبایل خود میتوانید از این صفحه و پیغام مذکور عبور کنید. پس از اینکه بوتلودر گوشی آنلاک شده میتوانید دستور زیر را در پنجره Command Prompt تایپ کنید و کلید اینتر را بزنید:
flash-all
بدین ترتیب دستور دانگرید یا برگرداندن اندروید به ورژن قبلی صادر میشود و ظرف چند دقیقه فایل ایمیج استاک رام گوشی در آن فلش خواهد شد و دستگاه ریستارت میشود و با سیستم عامل پیش فرض کارخانه راهاندازی خواهد شد. دقت داشته باشید که انجام این مراحل اضافه فقط در شرایطی لازم خواهد بود که انجام مراحل قبلی که شرح دادیم نتیجه لازم را به همراه نداشته باشند.
اگر بخواهیم به صورت مرحله به مرحله نحوه دانگرید کردن سیستم عامل اندروید را برایتان شرح دهیم باید به موارد زیر اشاره داشته باشیم:
• ابتدا باید پکیج ابزار Android SDK را روی کامپیوتر یا لپ تاپ خود دانلود و نصب کنید.
• سیستم عامل گوشی خودتان را آپدیت کنید.
• دو گزینه USB Debugging و OEM Unlocking را از منوی Developer Options فعال کنید.
• ایمیج سیستم عامل پیش فرض گوشی که اصطلاحا به آن فکتوری ایمیج (Factory Image) گفته میشود را دانلود کنید.
• فایل ایمیج دانلود شده را به پوشه ADB منتقل نمایید.
• دستور آنلاک بوتلودر (fastboot flashing unlock) را از طریق ADB و پنجره Command Prompt صادر کنید.
• دستور فلش (flash-all) ایمیج را صادر نمایید.
منتظر باشید تا فکتوری ایمیل روی گوشی نصب و راه اندازی گردد. به همین سادگی پروسه دانگرید اندروید انجام خواهد شد. بنابراین انجام این کار آنقدرها که به نظر میرسد سخت نیست و با کمی دقت میتوانید این اقدام را بدون مشکل تکمیل کنید.
نتیجهگیری
همانطور که مشاهده کردید در این مقاله به آموزش برگرداندن اندروید به ورژن قبلی پرداختیم. توصیه داریم در ابتدای کار بوتلودر گوشی خود را آنلاک نکنید و بدون انجام این کار سعی در فلش کردن ایمیج نسخه قبلی اندروید گوشی داشته باشید. در صورتی که در انجام این کار موفق نبودید و بدون آنلاک بوتلودر امکان دانگرید موبایلتان فراهم نشد نسبت به آنلاک بوتلودر اقدام کنید و حتما فکتوری ایمیج گوشی خود را روی آن فلش نمایید. امیدواریم از این مقاله اختصاصی استفاده لازم را به عمل آورده باشید.
تمامی حقوق مادی و معنوی این سایت متعلق به سایت جی اس ام باتری می باشد.
مشکل من بر طرف شد مرسی از شما من به راحتی تونستم ورژن اندروید گوشی تغییر بدم
ممنون و خسته نباشید
سلام دوست عزیز
خوشحالیم که رضایت شما را جلب کردیم
موفق و پیروز باشید
اگه برگردونم به اندروید قبلی باگ هاش گرفته میشه؟؟
میترسم برگردونم باگ هاش کم نشه بلکه اضافه بشه
لطفاً راهنمایی کنید ممنون ????
سلام جناب مقدسی
توضیحات جامع در مقاله می باشد
اگر با خواندن مقاله مشکل شما برطرف نشد با کارشناس فنی مشورت کنید