با توجه جابجایی مجموعه فروش بسته شده است
از سفارش خوداری کنید
شروع کار اعلام خواهد شد
در صورت لزوم 09383323434 می توانید تماس بگیرید

انتقال فایل از گوشی با کامپیوتر حتما برای شما هم اتفاق افتاده که تمایل داشته باشید اطلاعات خاصی را از گوشی به کامپیوتر یا لپ تاپ خود منتقل کنید. در این شرایط روش ها و ترفند های مختلفی میتوانند مورد استفاده قرار گیرند. ما در این مقاله میخواهیم انتقال فایل از گوشی به کامپیوتر بپردازیم و بیشتر در مورد جزئیات این فرآیند صحبت داشته باشیم. با جی اس ام باتری همراه شوید.
آموزش 7 روش انتقال فایل از گوشی به کامپیوتر
منتقل کردن فایل از گوشی موبایل به حافظه کامپیوتر و لپ تاپ یکی از اقداماتی است که خیلی از ما در بازه های زمانی متفاوت انجام میدهیم. انجام این کار هم میتواند منجر شود که اطلاعات مهم مورد نظرمان علاوه بر گوشی در حافظه کامپیوتر که میتواند بستر امن و قابل اعتمادتری باشد ذخیره شده و هم میتواند به خالی شدن بخش قابل ملاحظهای از حافظه موبایل کمک کند. به عنوان مثال اگر شما بعد از یک مدت زمان طولانی عکس ها و ویدیو های گالری موبایل خودتان را به خواهید انتقال دهید به کامپیوتر یا لپ تاپ بدون تردید بخش قابل ملاحظهای از حافظه گوشی خود را آزاد خواهید کرد.
اما سوال مهمی که در ذهن خیلی از کاربران ایجاد میشود مربوط به روش های انتقال فایل از گوشی به کامپیوتر است! برای انجام این کار از چه روش هایی میتوان استفاده کرد و کدامیک از این روش ها نسبت به موارد دیگر گزینه و انتخاب بهتری هستند؟
برای منتقل کردن فایل از موبایل به لپ تاپ و کامپیوتر میتوانید از چند روش مختلف استفاده کنید که ما در این مقاله 7 مورد از بهترین آن ها را برایتان شرح میدهیم، اما اینکه کدام روش برایتان انتخاب بهتری خواهد بود به عوامل و موضوعات خاصی از قبیل حجم اطلاعات، سرعت اینترنت، محدودیت های خاص و غیره بستگی دارد که ضمن معرفی هر روش به شرح این موارد هم میپردازیم. با جی اس ام باتری همراه شوید.
یکی از ساده ترین و بهترین روش هایی که میتوانید از آن به منظور انتقال فایل از حافظه گوشی های موبایل به کامپیوتر و لپ تاپ استفاده کنید مربوط به بکارگیری کابل رابط میشود. در این روش فقط کافیست از یک کابل مناسب که یک سر آن به گوشی موبایل شما وصل شده و سر دیگر آن از سوکت USB بهره ببرد استفاده نمایید. از آنجایی که در این روش از سوکت USB کامپیوتر یا لپ تاپ استفاده میکنید، مشکلاتی از قبیل مصرف شدن حجم بسته اینترنتی یا لاگین شدن در اکانت های واسط خاص و غیره را نخواهید داشت. بنابراین انتقال فایل با استفاده از کابل رابط مناسب از گوشی به کامپیوتر ساده ترین و بیدردسرترین روشی است که میتوانید آن را بکار ببرید.
برای استفاده از این روش کافیست یک سر کابل رابط مناسب گوشی خود را به آن متصل کنید و سر دیگر کابل را به پورت USB کامپیوتر وصل نمایید. اگر پیغامی روی صفحه گوشی نمایان شد، گزینهای را انتخاب کنید که در اتصال مابین دو گجت اختلالی به وجود نیاورد. به عنوان مثال میتوانید گزینه File Transfer یا Charging the device را انتخاب نمایید. به محض انجام این کار صدایی از سمت کامپیوتر شما پخش خواهد شد و یک نوتیفیکیشن در نوار ابزار زیر صفحه ویندوز مشاهده خواهید کرد که نشان میدهد گجت جدیدی به گوشی متصل شده و میتوانید به محتوای آن دسترسی داشته باشید.
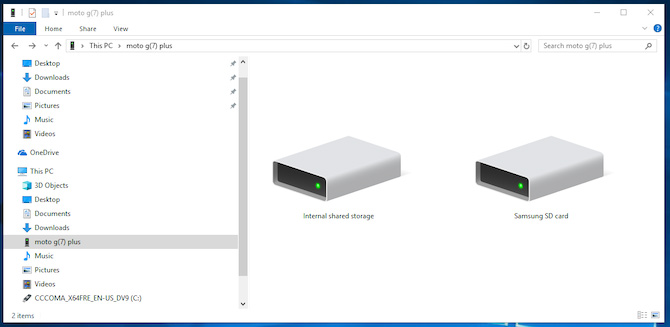
حالا به بخش My Computer یا همان This PC مراجعه کنید. میبینید که علاوه بر درایوهای اصلی سیستم یک درایو جدید هم در این قسمت دیده میشود. با کلیک بر روی این درایو به حافظه گوشی هدایت خواهید شد. اگر در این مرحله با دو درایو جدید مواجه شدید که Internal Storage و SD Card نام دارند بدانید که هر یک از آن ها به ترتیب مربوط به حافظه داخلی گوشی و حافظه جانبی (رم اس دی) میشوند که در آن نصب کردهاید. حالا تنها کاری که باید انجام دهید این است که وارد درایو صحیح مورد نظرتان شده و به مسیر فایل هایی که میخواهید به حافظه کامپیوتر منتقل شوند مراجعه کنید.
فایل های مورد نظرتان را انتخاب کرده و سپس کلیک راست موس را بفشارید و گزینه Copy یا Cut را انتخاب کنید. در نظر داشته باشید که انتخاب گزینه Copy صرفا منجر به کپی شدن آن فایل ها و عدم حذفشان از حافظه گوشی میشود اما انتخاب گزینه Cut منجر خواهد شد که فایل های مورد نظر از حافظه گوشی پاک شده و به حافظه کامپیوتر منتقل شوند.
بعد از انتخاب گزینه مناسب مورد نظرتان به مسیری در حافظه کامپیوتر بروید که میخواهید آن فایل ها را در آن بخش ذخیره نمایید و روی فضای خالی پوشه مد نظرتان کلیک راست کرده و گزینه Paste را انتخاب کنید. پروسه انتقال اطلاعات از گوشی به کامپیوتر با توجه به حجم اطلاعات انتخاب شده و همچنین سرعت درگاه و پورت USB سیستم شما ممکن است تا چند دقیقه طول بکشد. بنابراین صبور باشید و اجازه دهید که پروسه انتقال انجام گیرد. به هیچ عنوان در حین انجام این پروسه اتصال کابل رابط گوشی و کامپیوتر را قطع نکنید چون این مسئله میتواند در پروسه انتقال فایل اختلال جدی به وجود آورد و کار را خراب کند. پس یکی از ساده ترین روش ها برای منتقل کردن فایل از موبایل به لپ تاپ و کامپیوتر مربوط به بکارگیری کابل رابط مناسب میشود.
یکی دیگر از روش های ساده و کارآمدی که میتوانید از آن به منظور انتقال فایل از گوشی موبایل به لپ تاپ و کامپیوتر استفاده کنید مربوط به بکارگیری فلش مموری میشود. برای اینکه بتوانید قادر به استفاده از این روش باشید میبایست گوشی موبایل شما از قابلیت USB On The Go پشتیبانی کند که خوشبختانه اغلب گوشی های اندرویدی از این قابلیت پشتیبانی به عمل میآورند. برای اینکه مطمئن شوید گوشی شما از قابلیت مذکور پشتیبانی میکند یا نه کافیست جستجوی سادهای در اینترنت داشته باشید و مشخصات فنی گوشی موبایل خودتان را در سایت هایی مثل gsmarena مرور کنید. اگر گوشی از قابلیت USB On The Go پشتیبانی کند به راحتی قادر به انتقال فایل های آن به فلش مموری خواهید بود.

برای وصل کردن فلش مموری به گوشی میتوانید از کابل های رابط خاصی استفاده کنید که بدین منظور ارائه شدهاند اما ما استفاده از این روش را خیلی توصیه نمیکنیم، بلکه پیشنهاد داریم به جای آن از فلش مموری های خاصی استفاده کنید که دارای سوکت های مناسب برای اتصال به گوشی هستند.
به عنوان مثال برخی از فلش مموری ها در یک سر خود سوکت USB و در سر دیگر سوکت Micro USD دارند و میتوان به راحتی آن ها را مستقیما به گوشی های اندرویدی وصل کرد. بعد از اینکه اتصال فلش مموری به گوشی را انجام دادید، وارد برنامه فایل منیجر (File Manager) موبایلتان شوید. میتوانید از اپلیکیشن های جانبی و خوبی مثل ES File Explorer هم بدین منظور استفاده کنید.
در این شرایط مشاهده میکنید که یک حافظه جانبی جدید توسط گوشی شناسایی میشود که در واقع هم فلش مموری متصل به دستگاه خواهد بود. ابتدا به مسیر فایل هایی که میخواهید از حافظه گوشی به کامپیوتر منتقل شوند بروید و فایل های مورد نظرتان را Copy یا Cut کنید (پیشنهاد میکنیم از قابلیت Copy استفاده کنید و بعد از انتقال موفقیت آمیز فایل ها نسبت به حذف دستی آن ها (Delete) از حافظه گوشی اقدام نمایید).
حالا از طریق اپلیکیشن فایل منیجر گوشی به حافظه فلش مموری بروید و فایل های انتخاب شده را در این قسمت پیست (Paste) نمایید. دقت داشته باشید که در این روش حجم فایل های انتخاب شده نباید از حافظه آزاد فلش مموری بیشتر باشند. بعد از اینکه انتقال اطلاعات از حافظه گوشی به فلش مموری انجام شد، میتوانید آن را از گوشی جدا کنید.

حالا نوبت به بخش اصلی انتقال فایل از گوشی به کامپیوتر میرسد. کامپیوتر خودتان را روشن کنید و فلش مموری را به آن متصل نمایید. منتظر باشید تا فلش توسط کامپیوتر و سیستم عامل آن شناسایی شوید. وارد بخش MY Computer یا This PC شوید و به درایو جدیدی بروید که توسط فلش مموری ایجاد شده است. فایل های موجود در فلش را انتخاب و Copy یا Cut نمایید و در مسیر مورد نظرتان روی حافظه کامپیوتر Paste کنید.
به همین سادگی از طریق یک فلش مموری قادر به منتقل کردن هر اطلاعاتی از حافظه گوشی به لپ تاپ و کامپیوتر خواهید بود. بدی این روش مربوط به دو مورد میشود که اول همه گوشی ها ممکن است از قابلیت USB On The Go پشتیبانی نکنند و ثانیا پروسه کپی و پیست عملا باید دو بار (یک مرتبه در گوشی و یک مرتبه در کامپیوتر) انجام شود که کمی زمانگیر خواهد بود.
یکی دیگر از روش های نوین، جالب و واقعا بیدردسری که میتوانید از آن برای منتقل کردن هر فایلی از گوشی به کامپیوتر یا برعکس استفاده کنید مربوط به بکارگیری سرویس های ذخیره سازی ابری (Cloud Storage) میشود. اما سرویس های ذخیره سازی ابری دقیقا چه هستند؟
سرویس های ابری در واقع حافظه های ذخیره سازی اطلاعات غیرفیزیکی محسوب میشوند که به صورت سرورهای آنلاین بوده و کاربر با ساخت اکانت اختصاصی در این سرویس ها قادر به آپلود اطلاعات و فایل های خود در اکانت اختصاصی خویش خواهد بود. بدین ترتیب هر زمان که وی تمایل داشته باشد میتواند از هر گجتی وارد اکانت خودش شده و فایل های مورد نظر را دانلود کند.
مسئله مهمی که در این روش انتقال فایل از گوشی به کامپیوتر باید به آن توجه کنید مربوط به مصرف شدن حجم بسته اینترنتی میشود. تصور کنید میخواهید چیزی در حدود 5 گیگابایت اطلاعات را با استفاده از این روش از گوشی به کامپیوتر منتقل نمایید. در این شرایط شما باید حجمی معادل 5 گیگابایت از اینترنت موبایل یا وای فای خود را برای آپلود فایل های در گوشی مصرف کنید و 5 گیگابایت دیگر را هم برای دانلود همین فایل ها در کامپیوتر مورد استفاده قرار دهید.
به دلیل همین مسئله این روش علیرغم اینکه خیلی ساده و بیدردسر است توسط اغلب کاربران ایرانی نادیده گرفته میشود. اما اگر بنا به هر دلیل مصرف شدن حجم بسته اینترنتی برایتان اهمیت ندارد، بکارگیری این روش واقعا عالی خواهد بود.
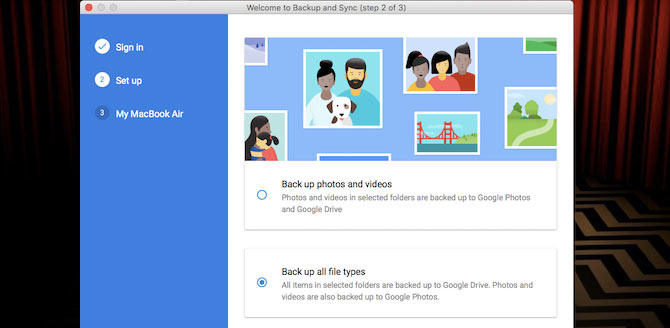
یکی از بهترین سرویس های ابری که میتوانید در این راستا از آن استفاده کنید سرویس گوگل درایو (Google Drive) است که اپلیکیشن اختصاصی آن در گوشی های اندرویدی به طور پیش فرض نصب خواهد بود. شما با اکانت گوگل خود به راحتی قادر به لاگین شدن در آن خواهید بود و هر اکانت گوگل هم 15 گیگابایت فضای ذخیره سازی رایگان را در اختیار خواهد داشت که بدون شک برای انتقال اطلاعات از موبایل به PC حجم کافی است. برای آپلود فایل های مورد نظرتان در گوشی اپلیکیشن گوگل درایو را اجرا کنید و آیکون "بعلاوه" را انتخاب نمایید و یک پوشه جدید بسازید و آن را هر چیزی که تمایل دارید نامگذاری کنید.
مطمئن شوید که به یک شبکه اینترنت مناسب متصل هستید. سپس وارد آن پوشه شده و دوباره آیکون "بعلاوه" را انتخاب کنید و این بار گزینه Upload را انتخاب نمایید.
فایل هایی که میخواهید آپلود شوند را از حافظه گوشی انتخاب کنید. بدین ترتیب آن فایل ها شروع به آپلود شدن در اکانت گوگل درایو شما میکنند. بعد از اینکه آپلود آن ها تمام شد، میتوانید فایل های مورد نظر را از حافظه گوشی پاک کنید چون دیگر آن فایل ها در اکانت گوگل درایوتان آپلود شده و از هر دستگاهی قابل دانلود هستند. حالا در کامپیوتر خود به سایت گوگل درایو بروید و با وارد کردن مشخصات اکانت گوگل خود در آن لاگین نمایید. برای انجام این کار میتوانید از اپلیکیشن اختصاصی Google Drive که در مایکروسافت استور (Microsoft Store) برای سیستم عامل ویندوز ارائه شده هم استفاده کنید.
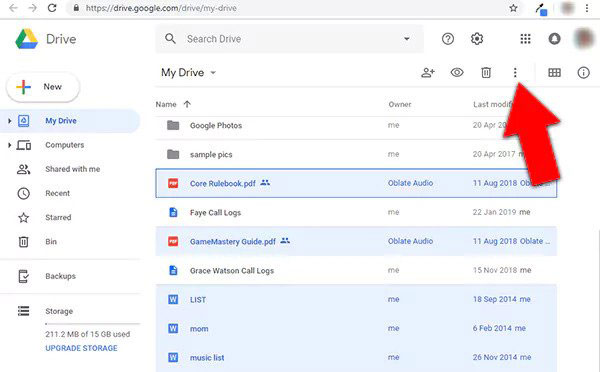
فایل های موجود در اکانت گوگل درایو خود را انتخاب کرده و روی آن ها کلیک راست کنید و سپس گزینه Download را انتخاب نمایید تا این فایل ها شروع به دانلود شدن و ذخیره در حافظه کامپیوتر کنند. بعد از اتمام این پروسه و در صورت تمایل برای خالی کردن حجم 15 گیگابایتی اکانت گوگل درایو خود میتوانید فایل های مورد نظر را حذف کنید.
این روش واقعا کاربردی و بدون دردسر است و تنها مشکل آن مربوط به مصرف شدن حجم بسته اینترنتی میشود. همچنین از آنجایی که در این روش از اینترنت برای آپلود و دانلود فایل ها استفاده به عمل میآید، سرعت اینترنت شما نقش بسیار مهمی در مدت زمانی که باید برای اتمام پروسه انتقال فایل ها صرف شود خواهد داشت. طبیعتا هرچقدر اینترنت شما سرعت بیشتری داشته باشد، انتقال اطلاعات هم سریع تر انجام میگیرد.
یکی دیگر از ساده ترین روش هایی که میتوانید از آن برای انتقال فایل از گوشی به کامپیوتر استفاده کنید مربوط به روش انتقال از طریق ایمیل میشود که البته ما خیلی استفاده از این رویکرد را توصیه نمیکنیم چون عموما مشکلات زیادی را به همراه دارد و سرعت عمل پایینی را ارائه میکند. اگر حجم فایل هایی که قصد انتقال آن ها را دارید بالاست، استفاده از این روش توصیه نمیشود اما اگر حجم فایل های مورد نظرتان ناچیز باشد بکارگیری این روش بهترین بازده را برایتان به همراه خواهد داشت چون خیلی سریع و بدون دردسر قابل انجام خواهد بود. با استفاده از جیمیل قادر به ارسال فایل های با حجم بیشتر از 25 مگابایت نخواهید بود.
برای استفاده از این روش کافیست ابتدا در گوشی موبایلتان به اپلیکیشن Gmail یا همان ایمیل بروید و سپس یک ایمیل جدید برای ارسال بسازید. فایل مورد نظرتان را ضمیمه ایمیل کنید و آن را به یکی از آدرس های ایمیل دیگرتان ارسال نمایید. دقت داشته باشید اگر حجم فایل های مورد نظر بالا باشد،
احتمال اینکه با مشکل رو به رو شوید بالا میرود. البته برای رفع این مشکل میتوانید از سرویس هایی که قابلیت آپلود فایل و اشتراک گذاری لینک را میدهند هم استفاده کنید اما به هر صورت بکارگیری این سرویس ها هم دردسرهای منحصر به فرد خودش را دارد که منجر میشود رویکرد جالبی نباشند.
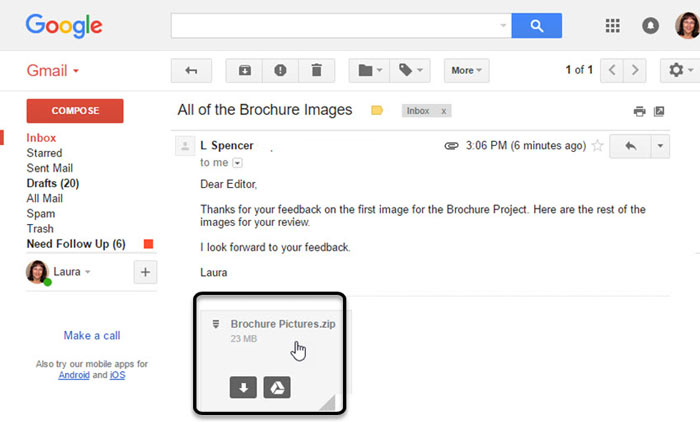
بعد از اینکه ایمیل را همراه با فایل های مورد نظرتان ارسال کردید، از طریق کامپیوتر یا لپ تاپ وارد ایمیل مقصد یا همان ایمیل مبداء شوید. در صورتی که وارد ایمیل مقصد شده باشید در Inbox ایمیل میتوانید فایل های ارسال شده را دانلود کنید و در صورتی که وارد ایمیل مبدا شده باشید میتوانید به بخش Sent Mails بروید و از ایمیل ارسالی خودتان فایل ضمیمه شده را دانلود کنید.
مجددا تاکید میکنیم که این روش عموما برای انتقال سریع فایل هایی کاربرد دارد که حجم بالایی نداشته باشند و در صورتی که فایل های مورد نظر شما از حجم بالایی برخوردار هستند، بهتر است از روش ایمیل کردن آن ها صرف نظر کنید چون آپلود، ارسال و دانلودشان بسیار دشوار میشود و محدودیت هایی را هم به همراه داد.
همه ما از اپلیکیشن های پیام رسانی مثل تلگرام، واتساپ و غیره استفاده میکنید. خیلی از این برنامه ها امکان رد و بدل فایل های نسبتا سنگین و پرحجم را مقدور میسازند و از سمت دیگر دارای نسخه های مخصوص دسکتاپ هستند. به عنوان مثال شما با استفاده از تلگرام قادر به ارسال فایل های با حجم 1.5 گیگابایت خواهید بود که عموما حجم مناسبی برای رد و بدل هرگونه فایل محسوب میشود. حتی اگر مجموع حجم فایل هایی که قصد دارید ارسال کنید از این مقدار بیشتر باشد هم میتوانید در موبایل خودتان آن ها را در پوشه های 1.5 گیگابایتی دستهبندی کنید و سپس به صورت مجزا ارسال نمایید.
تنها نکتهای که باید در این روش به آن توجه کنید مربوط به مصرف شدن حجم بسته اینترنتی در حین ارسال و دریافت فایل ها میشود. همچنین سرعت اینترنت شما مثل خیلی از روش های دیگر تاثیر مستقیمی بر روی زمان مورد نیاز برای تکمیل پروسه انتقال خواهد داشت. برای انتقال فایل از حافظه گوشی به کامپیوتر با استفاده از تلگرام کافیست ابتدا یک ابزار تغییر IP مناسب را در موبایل خود فعال کنید.
فرض را بر این قرار میدهیم که قبلا فایل های مورد نظرتان را در یک پوشه ذخیره کردهاید و آن را به صورت یک فایل زیپ تغییر دادهاید تا حجمش کاهش یابد. حالا کافیست در تلگرام موبایل به قسمت Saved Messages بروید که در لیست مکالمه های شما نمایان است.
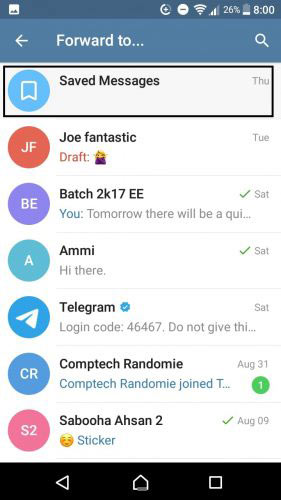
آیکون ارسال فایل (با نماد سنجاق) را از گوشه سمت راست و پایین صفحه انتخاب نمایید و سپس گزینه File را انتخاب کنید. حالا فایل مورد نظرتان را از مسیر حافظه گوشی انتخاب کنید تا در پنجره Saved Messages اکانتتان ارسال شود. حالا کافیست که در کامپیوترتان به نسخه تحت وب برنامه تلگرام مراجعه کنید یا نسخه ویندوزی این برنامه را دانلود و بر روی سیستم خود نصب نمایید. سپس با ارائه شماره موبایل اکانتی که فایل مورد نظر را در آن ارسال کرده بودید، از طریق کامپیوتر وارد اکانت شوید.
از لیست مکالمات خود به بخش Saved Message مراجعه کنید و فایل ارسالی را دانلود نمایید. به همین سادگی با استفاده از برنامه پیام رسانی مثل تلگرام قادر به انتقال اطلاعات از گوشی به کامپیوتر خواهید بود. فراموش نکنید ماکسیمم حجم فایل در این روش (ارسال از طریق تلگرام) میتواند معادل 1.5 گیگابایت باشد. سرعت ارسال و دریافت فایل در این روش بالاست و البته با سرعت اینترنت شما رابطه مستقیم دارد. در نظر داشته باشید وقتی از این روش استفاده کنید، حجم بسته اینترنتی شما یک مرتبه برای ارسال فایل از اپلیکیشن تلگرام در موبایل و یک بار هم برای دریافت (دانلود) فایل روی دسکتاپ و کامپیوتر مصرف میشود.
همه ما با قابلیت بلوتوث آشنایی داریم. بلوتوث از اولین تکنولوژی هایی بود که امکان رد و بدل فایل مابین گوشی های مختلف را فراهم میکرد. از آنجایی که اغلب کامپیوتر و لپ تاپ ها از این قابلیت پشتیبانی میکنند، شما به راحتی میتوانید با استفاده از آن فایل ها و اطلاعات مورد نظرتان را از گوشی به کامپیوتر یا حتی برعکس منتقل کنید. بدین منظور کافیست قابلیت بلوتوث را در لپ تاپ و گوشی خود روشن نمایید. انجام این کار در گوشی های موبایل به سادگی امکانپذیر خواهد بود و در کامپیوتر ها هم عموما از طریق کنترل پنل قابل انجام است.
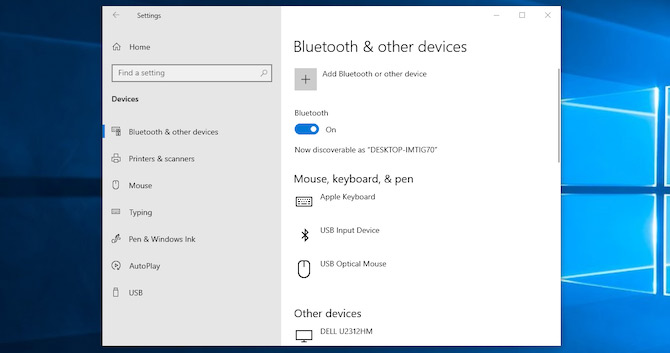
در ویندوز 10 مایکروسافت کافیست در بخش جستجو عبارت Bluetooth را جستجو نمایید و سپس مثل عکس فوق به صفحه تنظیمات آن بروید و اسلایدر زیر عبارت Bluetooth را به حالت فعال (ON) منتقل کنید. حالا در گوشی موبایل خودتان هم قابلیت بلوتوث را فعال کنید. سپس بر روی کامپیوتر روی گزینه Add Bluetooth or other Device کلیک کنید و اجازه دهید تا کامپیوتر شما چند دقیقه به جستجو پرداخته و بلوتوث موبایلتان را پیدا کند. حالا بلوتوث موبایل را در کامپیوتر انتخاب کرده و روی گزینه Connect کلیک کنید. اگر پنجره پاپ آپی روی موبایلتان نمایان شد، گزینه Pair یا Connect را بزنید.
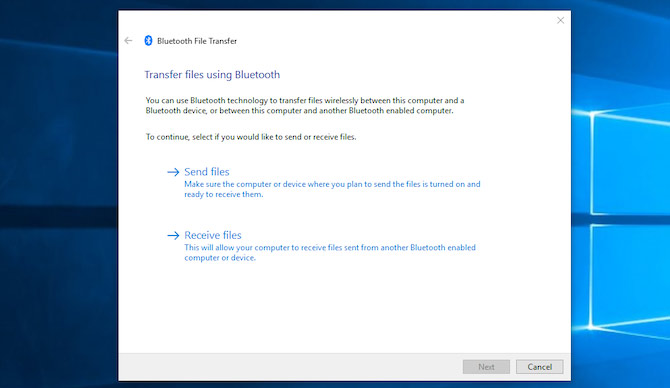
در نهایت هم گزینه Receive File را برای ایجاد دستور دریافت فایل در کامپیوتر انتخاب کنید. حالا در گوشی خود فایل یا فایل هایی که میخواهید به کامپیوتر ارسال شوند را انتخاب کرده و سپس گزینه اشتراک گذاری و بلوتوث را انتخاب نمایید.
از بین گجت های در دسترس، کامپیوترتان را انتخاب کنید و اجازه دهید تا پروسه انتقال فایل تکمیل شود. مزیت این روش نسبت به روش های دیگر در این است که انتقال فایل ها بدون مصرف شدن حجم بسته اینترنتی انجام میشود و البته عیب این روش هم در سرعت پایین آن خلاصه میشود. پس یکی دیگر از بهترین روش های انتقال اطلاعات از گوشی به PC مربوط به بکارگیری بلوتوث خواهد بود.
یکی دیگر از روش های خیلی کاربردی و جالبی که میتوانید از آن به منظور رد و بدل فایل و اطلاعات مابین کامپیوتر و گوشی استفاده کنید مربوط به بکارگیری برنامه های کاربردی نظیر ES File Explorer یا Shareit و غیره میشود. با استفاده از این برنامه ها به راحتی قادر خواهید بود که فایل های مورد نظرتان را بدون نیاز به برقرار اتصال سیمی و به صورت وایرلس مابین دو گجت نام برده شده رد و بدل نمایید.
عملکرد دقیق هر یک از این برنامه ها ممکن است متفاوت باشد اما در مجموع یک رویکرد ساده توسط همه آن ها دنبال میشود و اتصال مابین کامپیوتر و گوشی از طریق یک شبکه وایرلس لوکال برقرار خواهد شد. ما فرض را بر این قرار میدهیم که شما قصد استفاده از اپلیکیشن ES File Explorer را دارید و سعی میکنیم به طور مختصر نحوه انتقال فایل از گوشی به کامپیوتر با استفاده از این برنامه را برایتان شرح دهیم.
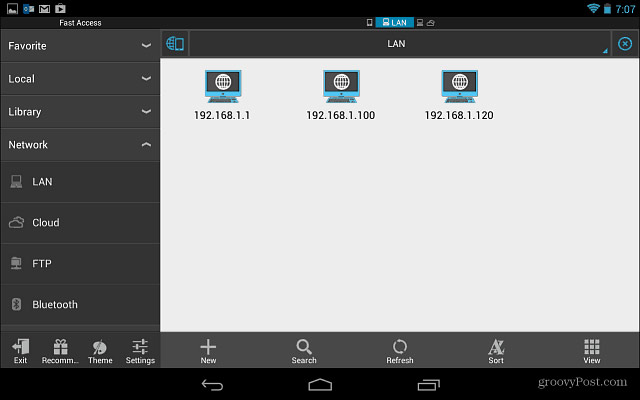
بدین منظور ابتدا مطمئن شوید که کامپیوتر و گوشی شما هر دو به یک شبکه وای فای مشابه متصل هستند. حالا برنامه ES File Explorer را روی گوشی نصب و اجرا کنید. به بخش Networks بروید و گزینه LAN را انتخاب کنید. برای مراجعه به بخش Networks کافیست آیکونی که با نماد یک کره زمین و موبایل در گوشه سمت چپ و فوقانی صفحه نمایش داده شده را انتخاب کنید.
در این شرایط با تصویری شبیه به عکس فوق رو به رو میشوید. حالا باید از بین گجت های در دسترس، کامپیوتر خود را انتخاب کنید. برای انجام این کار کافیست آیکونی را لمس نمایید که لوکال IP کامپیوتر شما را نشان میدهد. بعد از انجام این کار ممکن است در گوشی از شما خواسته شود که یوزرنیم و رمز عبور کامپیوترتان را وارد کنید. بنابراین در صورت نیاز این کار را انجام دهید تا اتصال مابین گوشی موبایل PC یا لپ تاپ شما بدون مشکل صورت پذیرد.
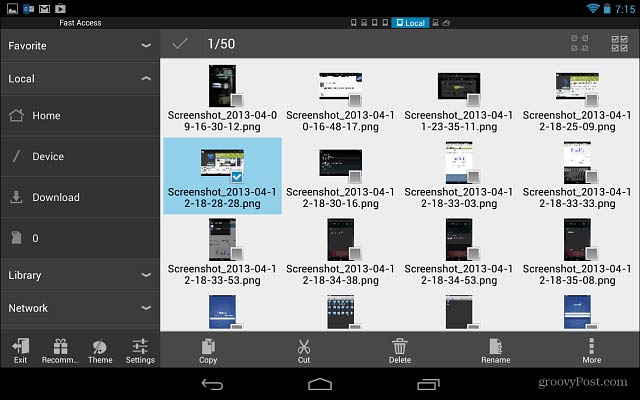
بعد از انجام این کار دسترسی به پوشه های خاص مورد نظرتان از طریق کامپیوتر و گوشی به طور همزمان برقرار میشود و شما به راحتی با انتقال هر فایل به مسیر این پوشه میتوانید آن را در کامپیوتر یا موبایل خود به اشتراک بگذارید. برنامه های دیگری مثل Shareit هم به همین صورت عمل میکنند، با این تفاوت که این برنامه دارای یک نسخه ویندوزی است و برای استفاده از آن باید نسخه ویندوزی برنامه روی کامپیوتر نصب شود.
سپس به راحتی و مثل حالتی که فایل های مورد نظرتان را مابین دو گوشی انتقال میدهید، قادر به انتقال فایل از طریق موبایل به کامپیوتر و برعکس خواهید بود. پس استفاده از برنامه های خاصی که امکان رد و بدل فایل مابین موبایل و لپ اپ یا PC را فراهم میکنند، یکی دیگر از بهترین رویکردهایی است که میتوانید از آن استفاده کنید.
جمعبندی
همانطور که مشاهده کردید در این مقاله به معرفی و آموزش 7 روش مختلف انتقال فایل از گوشی به کامپیوتر پرداختیم. از اغلب این روش ها میتوانید به منظور منتقل کردن فایل های کامپیوتر به گوشی هم استفاده کنید و فقط کافیست که جای دستگاه مبدا و مقصد را تغییر دهید. روش هایی که نام بردیم ساده ترین، موثرترین و بهترین روش ها برای انتقال فایل مابین موبایل و لپ تاپ یا کامپیوتر هستند. امیدواریم از این مقاله اختصاصی استفاده لازم را به عمل آورده باشید.
تمامی حقوق مادی و معنوی این سایت متعلق به سایت جی اس ام باتری می باشد.