با توجه جابجایی مجموعه فروش بسته شده است
از سفارش خوداری کنید
شروع کار اعلام خواهد شد
در صورت لزوم 09383323434 می توانید تماس بگیرید

اگه شما هم از کاربران محصولات اپل هستید در مواقعی مثل فروختن گوشی قدیمی خود احتیاج پیدا می کنید که تمامی اطلاعات شخصی خودتون از روی گوشی پاک کنیدو یا در بعضی از مواقع که گوشی شما هنگ می کند یا اصطلاحا فریز می شود احتیاج به ریست فکتوری یا بر گشت به حالت کارخانه پیدا می کنیدبرای این منظور با ما همراه باشید با آموزش کامل ریست فکتوری محصولات اپل.

ما در این مقاله قصد داشته به شما عزیزان آموزش دهیم که چگونه گوشی آیفون یا آیپد خود را در شرایطی چون زمان فروختن به تنظمات کارخانه باز گردانده و یا اصطلاحا ریست فکتوری نمایید.
شاید در نگاه اول ریست فکتوری امری ساده به نظر برسد اما نیاز است که پیش از انجام این کار در رابطه با آن اموزش های لازم را ببینید. برای یادگیری نحوه ریست فکتوری گوشی آیفون و آیپد، تا انتهای این مقاله با ما همراه باشید.
اقدامات لازم پیش از ریست فکتوری نمودن دستگاه آیفون و آیپد
نیاز است که پیش از اقدام به ریست فکتوری نمودن دستگاه، مراحلی را پشت سر بگذارید.
• بکاپ گرفتن از اطلاعات دستگاه
• خاموش نمودن قابلیت) Find My iPhone به غیر از مواردی که راهی دیگر برای لاگین وجود داشته باشد.)
• غیرفعال نمودن تایید دو مرحله ای اپل
حتما پیش از ریست فکتوری نمودن گوشی، یک بکاپ از اطلاعات آن بگیرید. با این کار شما به راحتی توانسته اطلاعات این دستگاه را به گوشی جدید خود منتقل نمایید. برای بکاپ گرفتن هم این امکان برای شما وجود داشته که روی دستگاه آیفون یا آیپد این کار را انجام داده و هم اینکه می توانید دستگاه را به کامپیوتر متصل نموده و به کمک آیتونز بکاپ گیری نمایید. اگر چه بکاپ گیری روی خود گوشی کار خیلی راحتی بوده اما بایستی برای این کار فضای کافی آیکلود را در اختیار داشته باشید.
قبل از بکاپ گیری از اتصال دستگاه به شبکه وای فای اطمینان حاصل نمایید. این روش با نسخه IOS مورد استفاده توسط شما تفاوت هایی دارد.
در صورت استفاده از IOS 10.2 یا پایین تر:
• از قسمت تنظیمات وارد بخش آیکلود شده و پس از آن بخش بکاپ را انتخاب نمایید.
• در صورت غیرفعال بودن، گزینه iCloud Backup را فعال نمایید.
• گزینه Back Up Now را انتخاب نمایید.
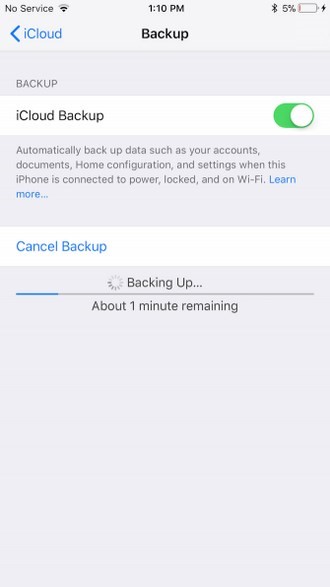
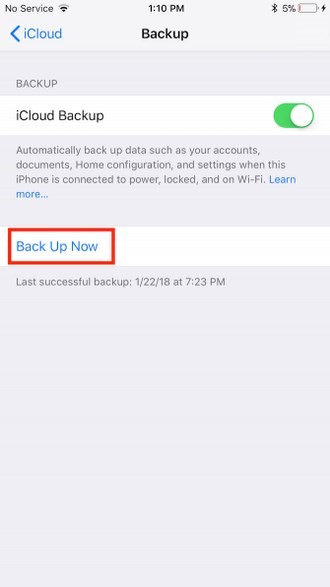
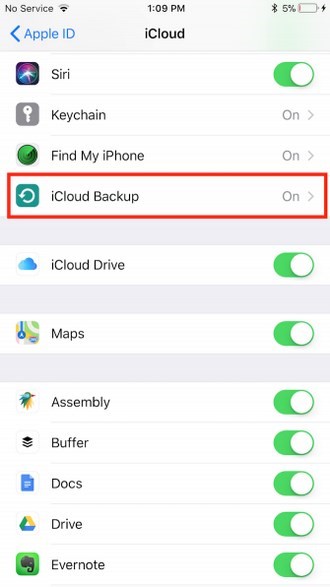

در صورت استفاده از IOS 10.3 یا بالاتر:
• در قسمت تنظیمات ابتدا در بخش بالایی لیست گزینه ها، نام خود را انتخاب نموده و بعد بر روی آیکلود کلیک نمایید.
• چنانچه قبلا اقدام به تهیه نسخه پشتیبان از اطلاعات گوشی خود کرده باشید در این قسمت لیستی از برنامه هایی که از حافظه آیکلود استفاده می کنند برای شما آورده خواهد شد. از قسمت پایینی این لیست گزینه iCloud Backup را انتخاب نمایید. اگر اولین بار بوده که قصد گرفتن بکاپ داشته حتما از فعال بودن iCloud Backup در این بخش اطمینان حاصل نمایید.
• گزینه Back Up Now را انتخاب نمایید.
دستگاه به طور میانگین زمان فرایند بکاپ گیری را برآورد می نماید. گوشی را رها نموده و اجازه دهید پروسه بکاپ گیری پشت سر گذاشته شود.
در صورتی که مایل بوده از روش سیمی برای تهیه بکاپ کمک بگیرید نیاز است دستگاه خود را به کمک یک کابل یو اس بی به یک سیستم کامپیوتر متصل نموده و حتما برنامه آیتونز بر روی این سیستم وجود داشته باشد.
• وارد برنامه آیتونز شده و به کمک کابل یو اس بی دستگاه آیفون خود را به آن متصل نمایید.
• در صورت انجام صحیح این کار، بر روی گوشی خود گزینه Trust This Computer را مشاهده خواهید نمود. پس از زدن روی آن اقدام به وارد نمودن پسورد نمایید.
• پس از انتخاب آیکون دستگاه توسط شما، صفحه Summary به نمایش در خواهد آمد.
• گزینه iCloud یا This Computer را در بخش زیر گزینه های Backups انتخاب نمایید. انتخاب iCloud باعث شده ذخیره سازی اطلاعات روی اکانت آیکلود انجام شده و با انتخاب This Computer داده های روی سیستم ذخیره می شوند.
• پس از انتخاب گزینه دلخواه جهت انتخاب محل ذخیره سازی، بر روی گزینه Back Up Now بزنید.
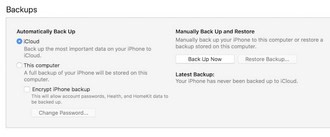
*در صورتی که تمایل داشته از بخش های Health و Homekit نیز بکاپ گرفته شود، بایستی بر روی گزینه Encrypt [Device] backup کلیک نموده و پسورد را درج نمایید.
قبل از جا به جایی دستگاه، باید اقدام به غیرفعال سازی Find My iPhone/iPad نمایید.
در صورت استفاده از IOS 10.2 یا پایین تر:
• وارد تنظیمات شده و پس از انتخاب آیکلود، Find My iPhone یا Find My iPad را انتخاب نمایید.
• اقدام به غیر فعال سازی گزینه Find My iPad یا Find My iPhone نمایید.
• جهت غیرفعال سازی این گزینه نیاز به وارد نمودن پسورد آیکلود می باشد.
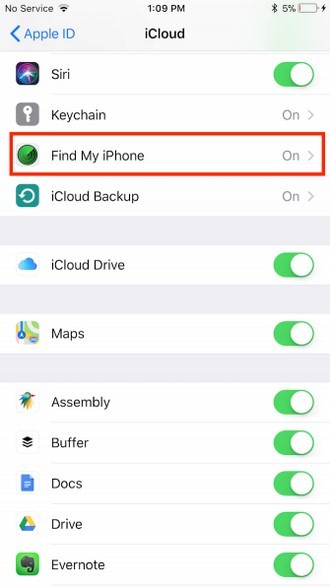
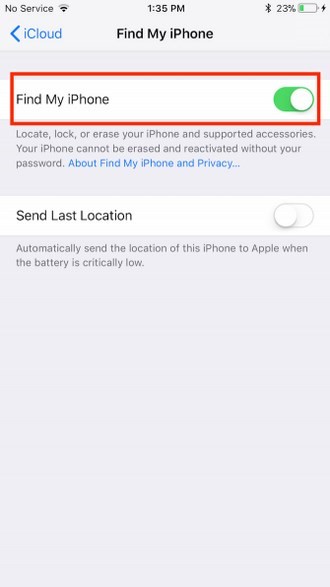
در صورت استفاده از IOS 10.3 یا بالاتر:
• وارد تنظیمات شده و در بخش بالای لیست گزینه ها اسم دستگاه خود را انتخاب نموده و بعد بر روی آیکلود کلیک کنید.
• اقدام به غیرفعال سازی Find My iPhone یا Find My iPad نمایید.
• برای این که این گزینه غیرفعال گردد بایستی پسورد آیکلود خود را درج نمایید.
جهت ریست فکتوری نیز شما می توانید مانند بکاپ گرفتن از دو روش استفاده نمایید. شما می توانید از راه خود دستگاه آیفون و یا به کمک آیتونز اقدام به برگرداندن دستگاه به تنظیمات کارخانه نموده و تمامی اطلاعات آن را حذف نمایید.
این راه آسان ترین راه برای ریست فکتوری آیفون و آیپد می باشد:
• از قسمت تنظیمات وارد بخش جنرال شده و بعد Reset را انتخاب نمایید.
• با انتخاب گزینه Erase All Content دستگاه به تنظیمات کارخانه بازخواهد گشت.
• پس از آن گزینه Erase Now را انتخاب نموده و در صورتی که هنوز از اطلاعات خود نسخه پشتیبانی تهیه نکرده اید حتما گزینه Backup Then Erase را انتخاب نموده تا قبل از آن که اطلاعات حذف شوند از آن ها بکاپ گرفته شود.
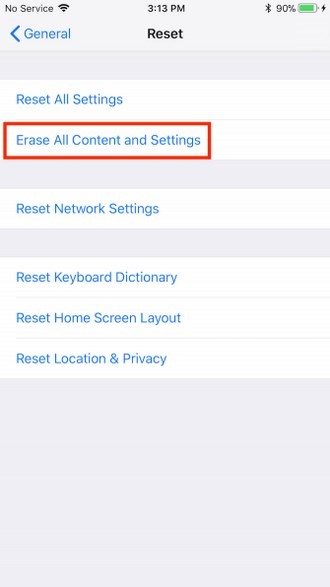
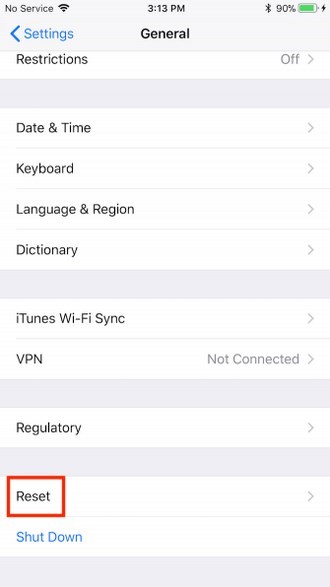
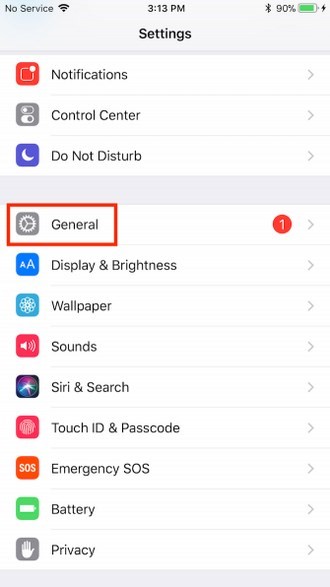
در صورت در اختیار داشتن پسورد دستگاه آن را وارد نمایید. پس از آن منویی برای شما آورده شده که بایستی در آن گزینه [ [Erase Device را انتخاب نمایید. مجددا منوی آورده شده را تایید نموده و بر روی Erase کلیک نمایید. پس از آن بایستی برای شما صفحه ای سفید که دارای نشان مشکی رنگ اپل بوده به نمایش در آمده که در آن یک نوار وضعیت وجود دارد. پس از پاک شدن اطلاعات، دستگاه ری استارت شده و مثل روز اولی که آن را خریداری نمودید بایستی راه اندازی آن را مرحله به مرحله پشت سر بگذارید.
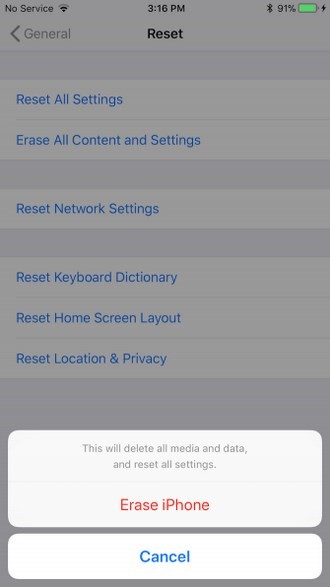
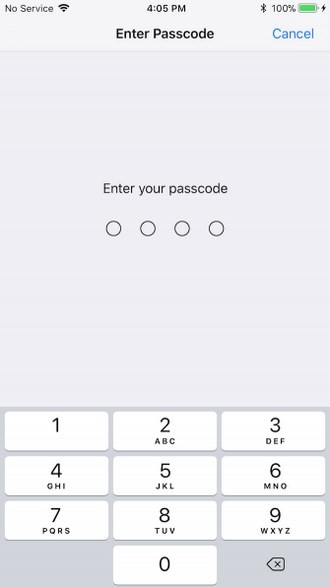
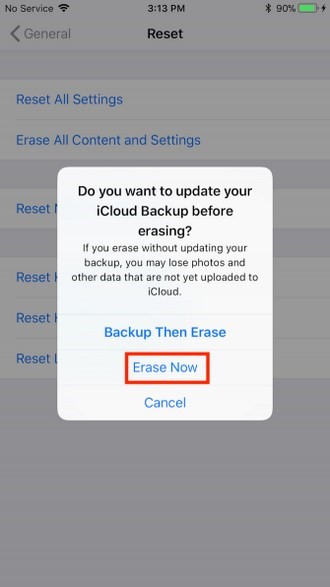
در صورت طبیعی بودن عملکرد دستگاه شما، سرویس آیتونز نیز گزینه مناسبی و راحتی برای ریست فکتوری آیفون و آیپد می باشد. پس از اجرای آیتونز روی سیستم، گوشی را به کمک یک کابل یو اس بی به آن اتصال داده و در صورت انجام صحیح این کار، از شما پسورد خواسته شده و یا عبارت Trust This Computer را بر روی گوشی خود مشاهده می کنید که باید روی آن کلیک کنید. آیکون دستگاه خود را انتخاب نموده تا صفحه Summary باز شود.
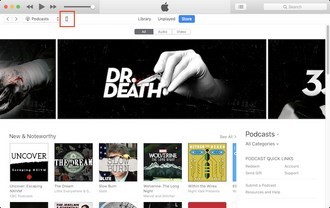
در صفحه Summary بایستی گزینه [ [Restore Device را انتخاب نمایید.
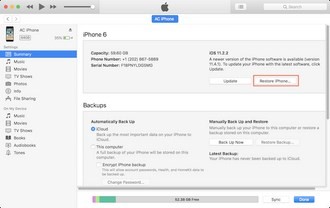
در این بخش اگر بکاپ گیری از اطلاعات را انجام داده باشید بایستی بر روی Don’t Back Up کلیک نموده و در غیر اینصورت Back Up Now را انتخاب نمایید.
در آخر گزینه Restore یا Restore and Update را انتخاب نمایید.
پس از در اختیار داشتن آیفون یا آیپد جدید، به کمک آیتونز یا آیکلود شما قادر به انتقال تنظیمات گوش قبلی به گوشی جدید می باشید. برای این کار شما باید یک بار دیگر این کار را به طور مستقیم بر روی دستگاه آیفون و از طریق آیتونز اعمال نمایید.
در صورت روشن بود دستگاه آیفون یا آیپد، صفحه Hello برای شما به نمایش در آمده که از شما خواسته اقدام به انجام تنظیمات راه اندازی نمایید.
بعد از آن که تنظیمات دستی را انتخاب نموده و به فای متصل شدید، و نیز گزینه Apps & Data را انتخاب کردید، مراحل زیر را طی نمایید:
• بر روی گزینه Restore from iCloud Backup کلیک نمایید.
• از همان اپل آیدی که برای ساخت بکاپ استفاده نمودید این بار برای ورود به حساب کاربری آیکلود خود استفاده نمایید.
• پس از انتخاب جدیدترین بکاپ، برای انتخاب تنظیمات Location Service، Siri، App Analytics و ... دستور العمل های مرتبط را بیابید. در این بخش نیز ممکن است نیاز به وارد نمودن پسورد قبلی خود پیدا نمایید.
• پس از آن شما شاهد نوار وضعیتی از برگرداندن بکاپ ها خواهید بود که احتمالا این پروسه کمی طولانی خواهد بود.
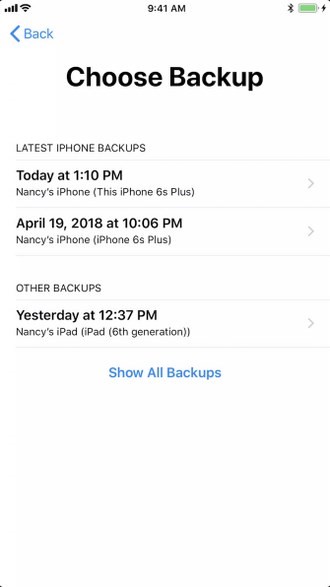
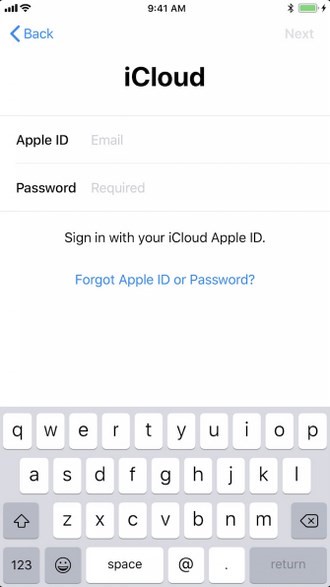
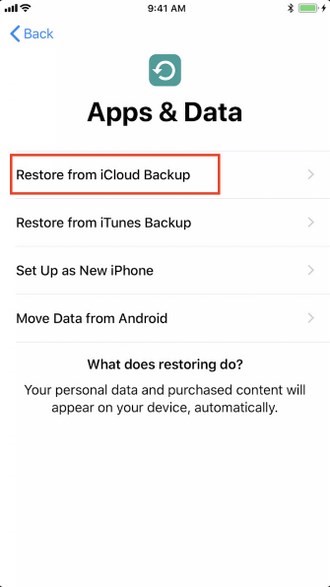
بعد از اتمام فرایند بازگردانی، دستگاه ری استارت می گردد. در صورت آماده بودن به روز رسانی برای آی او اس، آپدیت گوشی به طور اتوماتیک انجام می گیرد. با اتمام به روزرسانی دستگاه بار دیگر ری استارت شده و پس از آن شما داده ها و برنامه های خود را روی گوشی جدید مشاهده می نمایید.
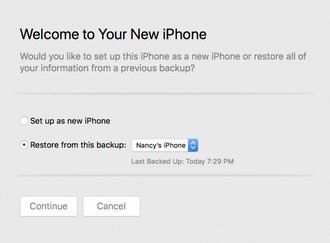
پس از انتخاب جدید ترین بکاپ دکمه Continue را انتخاب نموده تا فرایند بازگردانی اطلاعات بکاپ گرفته آغاز شده و زمان به طول انجامیدن این پروسه برای شما در نوار وضعیت به نمایش گذاشته شود. پس از پایان بازنشانی، گوشی ری استارت می گردد. شما بایستی برای اتصال به شبکه وای فای به صورت دستی اقدام نموده و برای استفاده از گوشی، اپل آیدی خود را وارد نمایید.
برای ریست فکتوری آیفون و بازگرداندن آن به تنظیمات کارخانه، روش استفاده از کلید های ترکیبی وجود نداشته و باید از طریق روشی که در ابتدا ارائه شد، اقدام نمود. البته روش دیگری نیز برای انجام این عمل وجود دارد که به آپدیت فریمور مشهور می باشد. برای این منظور می توان از طریق نصب نرم افزار iTunes روی کامپیوتر و اتصال گوشی به کامپیوتر از طریق کابل لایتنینگ، وارد ریکاوری مد در آیفون شد و سپس اقدام به تغییر فریمور آن و در نتیجه پاک کردن تمامی اطلاعات آن و همچنین باز کردن قفل آیفون نمود. مراحل انجام این کار در لینک آموزش ورود به ریکاوری مد در آیفون ارائه شده است
تمامی حقوق مادی و معنوی این سایت متعلق به سایت جی اس ام باتری می باشد.